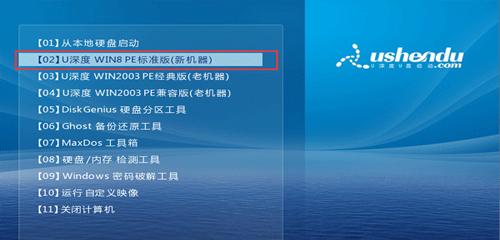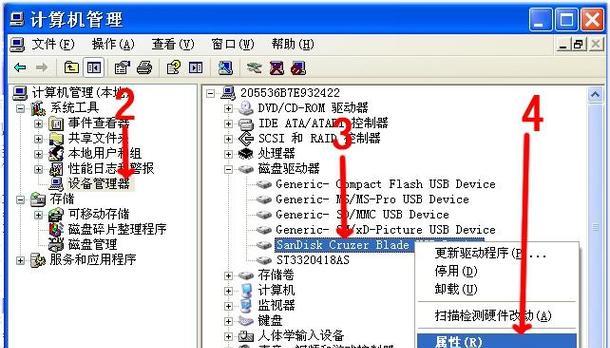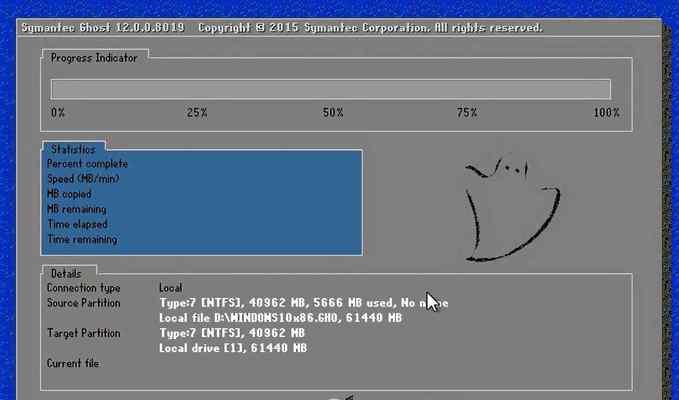在计算机使用过程中,磁盘空间的规划非常重要。合理地分区可以提高系统的性能和效率,同时也能更好地管理和保护数据。本文将以XPU盘为工具,详细讲解如何进行分区操作。
1.准备工作
在开始分区之前,我们需要先准备好相应的工具。确保你已经准备了一张可引导的XPU盘,并将其插入计算机的光驱中。然后重启计算机,进入XPU盘的引导界面。
2.进入XPU盘界面
当计算机重新启动后,会进入XPU盘的引导界面。通过按下相应的键(一般是F12或者DEL键),选择从光驱启动,并进入XPU盘的操作界面。
3.选择分区工具
在XPU盘的操作界面中,你会看到多个工具选项。找到合适的分区工具,如GParted等,并选择它以打开分区工具的窗口。
4.查看当前分区情况
在分区工具的窗口中,你会看到计算机当前的磁盘分区情况。可以通过查看分区表和分区大小等信息,来了解当前的磁盘使用情况。
5.新建分区
如果你想要在已有的磁盘上创建新的分区,可以选择合适的磁盘,并点击“新建分区”按钮。然后按照提示进行操作,设置新分区的大小、文件系统类型等参数。
6.调整分区大小
如果你想要调整已有分区的大小,可以选择相应的分区,并点击“调整大小”按钮。然后通过拖动边界或者手动输入数值的方式,来调整分区的大小。
7.合并分区
有时候,我们可能需要将多个相邻的分区合并为一个大分区。在分区工具中,选择需要合并的两个相邻分区,并点击“合并分区”按钮。然后按照提示进行操作,将它们合并为一个分区。
8.删除分区
如果你想要删除某个分区,只需选中该分区,并点击“删除分区”按钮。然后确认删除操作即可。需要注意的是,在删除分区之前,请确保你已经备份了该分区中重要的数据。
9.格式化分区
在创建或修改了分区之后,可能需要对分区进行格式化操作。选中相应的分区,并点击“格式化分区”按钮。然后选择文件系统类型,并进行格式化操作。
10.设置分区标签
为了更好地区分各个分区,你可以为它们设置标签。在分区工具中,选中相应的分区,并点击“设置标签”按钮。然后输入你想要设置的标签名称。
11.应用并保存分区操作
在完成所有的分区操作之后,记得点击“应用”按钮,将操作应用到磁盘上,并保存这些操作。在保存操作之前,请再次确认所有的设置和操作。
12.完成分区操作
分区操作完成后,你可以关闭分区工具,并退出XPU盘的操作界面。然后重新启动计算机,进入系统,就可以看到新的分区已经生效。
13.分区操作常见问题
在进行分区操作过程中,可能会遇到一些问题和错误。在这里,我们列举一些常见问题,并提供相应的解决方法,帮助你顺利完成分区操作。
14.注意事项和建议
在进行分区操作之前,请务必备份重要的数据。分区操作可能会导致数据丢失或者磁盘损坏,所以请谨慎操作。建议定期检查和整理磁盘分区,保持系统的良好性能。
15.
通过本文的教程,你已经学会了如何利用XPU盘进行分区操作。合理地分区可以提高系统的性能和效率,同时也能更好地管理和保护数据。希望本文能对你有所帮助。祝你操作顺利!