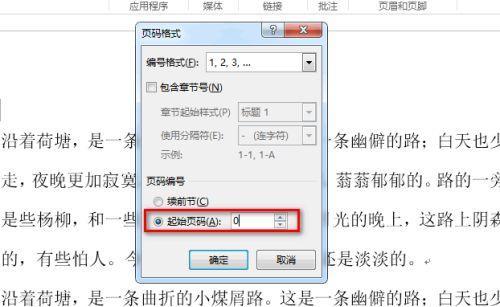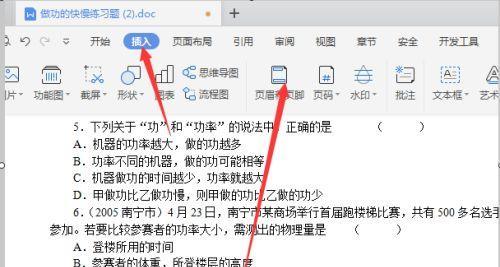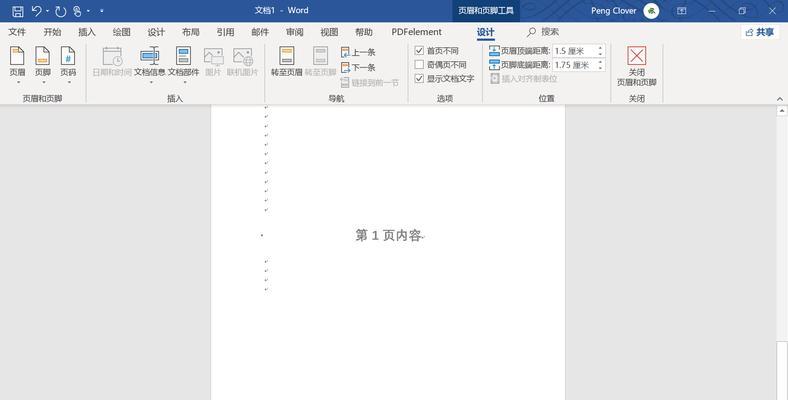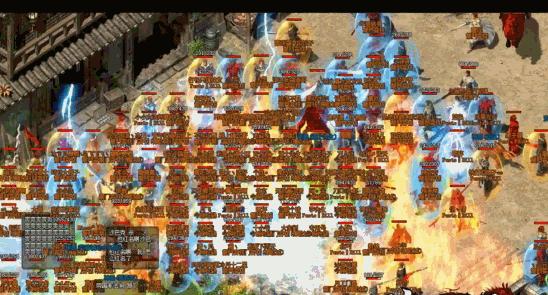在使用MicrosoftWord进行文档编辑时,页码的设置是非常重要的一项任务。通过正确设置页码,可以使文档更加整洁、有序,并方便读者查找和阅读。本文将详细介绍如何在Word中设置自动连续页码,以帮助读者掌握这一技巧。
一、设置页码格式
1.使用鼠标点击页面下方的页脚位置,打开页脚编辑模式。
2.在“页码”组中,点击“页码格式”按钮,选择适合的页码格式,如数字(1,2,3...)。
二、开始自动连续页码
3.在“页码”组中,点击“插入页码”按钮。
4.在弹出的对话框中,选择“继续前一节”选项,然后点击“确定”。
三、设置页面起始编号
5.需要在文章中设置不同的页面起始编号时,在对应页面上的“布局”选项卡中,点击“分节符”按钮。
6.在弹出的对话框中,选择“下一节从新编号”,然后点击“确定”。
四、调整页码样式
7.如需调整页码的字体、大小、颜色等样式,可以在“页码”组中使用“字体”、“字体大小”、“字体颜色”等按钮进行设置。
五、插入页码标识
8.如需在页码前或后插入其他标识(如“第X页”),可以使用“快速部件”功能。
9.在合适的位置输入“第”和“页”,然后在这段文字选中后,点击“插入”选项卡上的“快速部件”按钮。
10.在弹出的菜单中选择“字段”,然后选择“页码”。
六、隐藏或显示页码
11.若要隐藏某个页面的页码,可以在该页面上的“布局”选项卡中,点击“不同首页面”按钮。
12.然后在该页面上编辑内容,页码会自动隐藏。
13.若要再次显示页码,需要点击“布局”选项卡中的“不同首页面”按钮。
七、调整页码位置
14.如需调整页码的位置,可以通过拖动页脚中的页码字段来实现。
15.通过拖动页脚中的其他文本和图形对象,可以将页码与其他内容进行合理布局。
通过本文的介绍,我们了解了如何在MicrosoftWord中设置自动连续页码。合理设置页码可以使文档更加规范、整洁,并提高阅读的便利性。掌握了这一技巧,我们可以轻松应对各类文档编辑工作,提升工作效率。希望本文能帮助读者更好地应用Word中的页码设置功能。