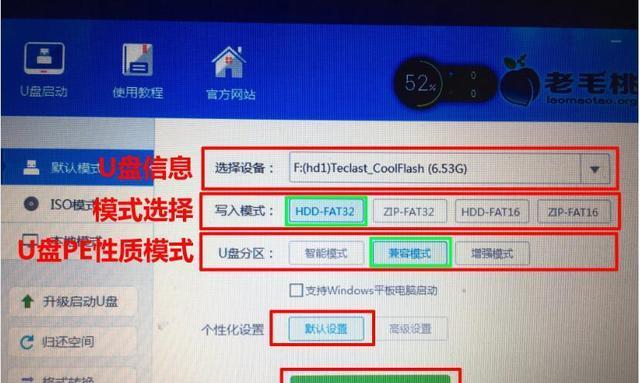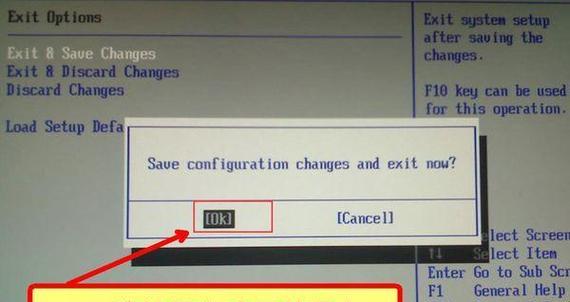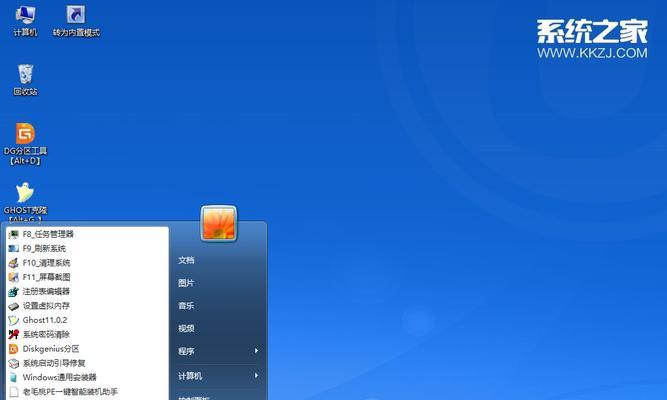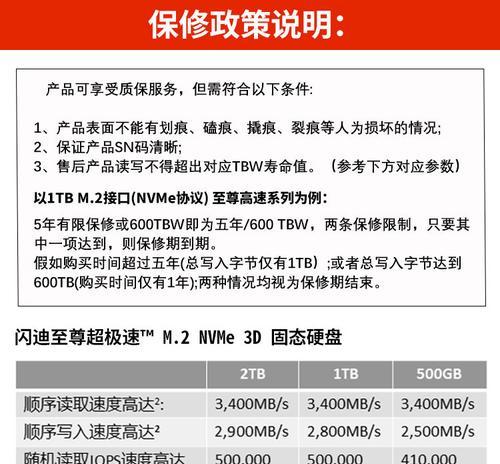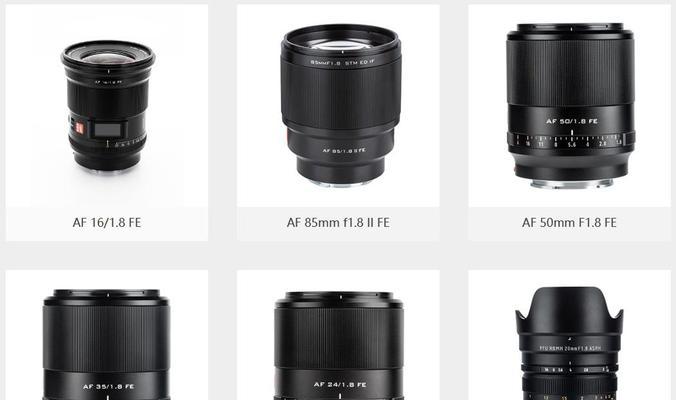重装Mac系统是解决一些系统问题或者升级到新版本的常见操作之一。而使用U盘作为安装介质相比于光盘更加方便快捷。本文将详细介绍如何使用U盘重装Mac系统的步骤。
一:准备工作——选择合适的U盘
在开始之前,确保你有一台Mac电脑和一个空的U盘。选择一个容量大于8GB的U盘,同时请备份好U盘上的所有数据,因为重装系统会格式化U盘。
二:下载Mac系统镜像
打开AppStore,搜索并下载需要安装的Mac系统镜像,如macOSCatalina。下载完成后,不要立即安装,因为我们需要制作启动盘。
三:制作U盘启动盘
插入U盘,打开“终端”应用程序,并输入以下命令:“sudo/Applications/Install\macOS\Catalina.app/Contents/Resources/createinstallmedia--volume/Volumes/MyVolume”。按照提示输入管理员密码,稍等片刻,启动盘制作完成。
四:重启Mac电脑
将制作好的U盘插入需要重装系统的Mac电脑,并重启电脑。在启动过程中按住“Option”键,直到出现选择启动介质的界面。
五:选择U盘启动
使用键盘上的箭头键选择U盘启动选项,并按下“回车”键。稍等片刻,Mac电脑将从U盘启动。
六:进入安装界面
等待一段时间,系统将会进入安装界面。在界面的顶部菜单栏中选择“实用工具”>“磁盘工具”,然后在弹出的窗口中选择需要安装系统的目标磁盘。
七:格式化目标磁盘
点击“抹掉”按钮,在弹出窗口中输入一个新的名称,并选择文件系统格式为“MacOS扩展(日志式)”。点击“抹掉”按钮进行格式化。
八:开始安装
关闭磁盘工具窗口,然后在安装界面中选择“继续”按钮。接下来,按照提示输入管理员密码,并同意软件许可协议。点击“继续”按钮。
九:等待安装完成
系统将开始安装,在安装过程中需要等待一段时间。请耐心等待,不要中途断电或关闭电脑。
十:设置新系统
安装完成后,系统会自动重启。根据提示进行初始设置,如选择地区、语言和AppleID等。
十一:恢复个人数据
在初始设置完成后,系统会引导你恢复个人数据。选择恢复方式,可以选择从TimeMachine备份、iCloud备份或者其他设备迁移。
十二:完成系统设置
根据自己的需求选择相应的选项,例如隐私设置和iCloud设置等。完成所有设置后,系统将进入桌面。
十三:更新系统和应用程序
打开“AppStore”应用程序,更新系统和其他应用程序至最新版本,以确保系统的安全性和稳定性。
十四:清理U盘
在系统安装成功后,可以通过“磁盘工具”将U盘重新格式化,并清除U盘上的安装文件,以便将来继续使用。
十五:
通过使用U盘重装Mac系统,我们可以解决系统问题、升级到新版本,并且能够更灵活地安装系统。希望本文的详细教程能够帮助你顺利完成Mac系统的重装。