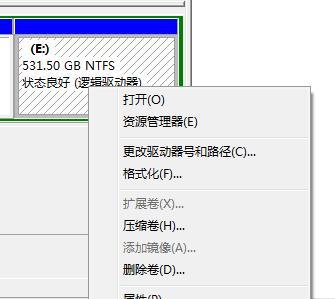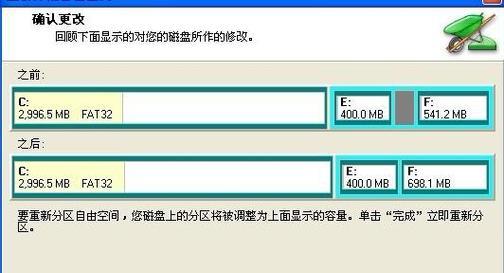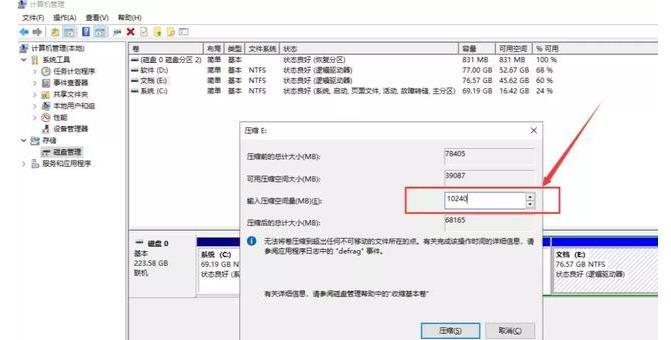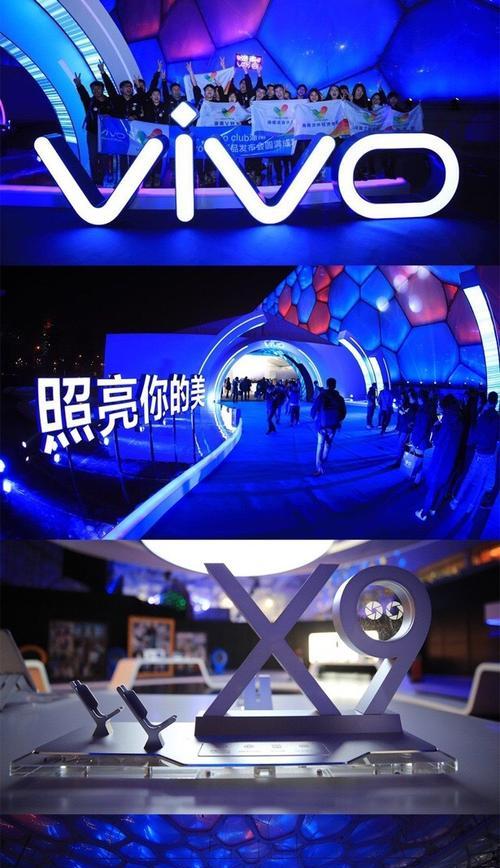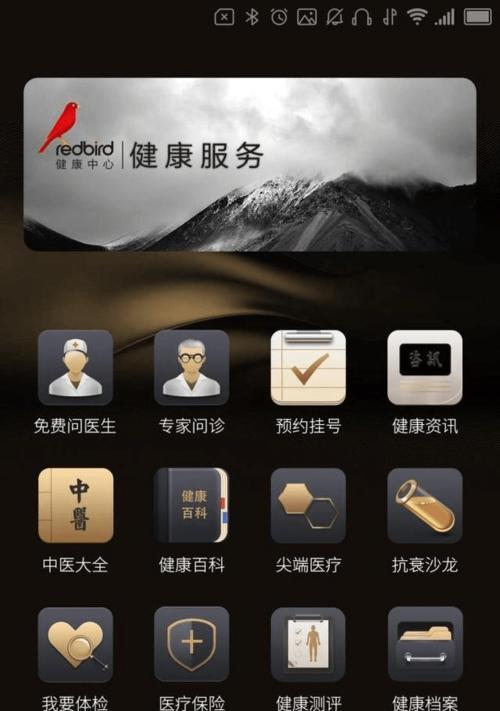在计算机使用过程中,我们经常需要对硬盘进行分区来管理文件和数据。而使用PE磁盘手动分区可以帮助我们更加灵活地分配硬盘空间,满足不同的需求。本文将详细介绍以PE磁盘手动分区的步骤和技巧,帮助读者轻松管理自己的硬盘空间。
1.准备工作:备份重要数据
在进行任何磁盘分区操作之前,我们应该始终记得备份重要的数据。虽然PE磁盘手动分区操作风险相对较低,但预防胜于治疗。
2.开启PE系统并加载硬盘分区工具
使用PE系统启动计算机,并加载相应的硬盘分区工具,如DiskGenius等。这些工具可以帮助我们进行磁盘分区、格式化等操作。
3.了解硬盘的当前分区情况
在进行手动分区之前,我们需要先了解硬盘的当前分区情况,包括已有分区的数量、格式以及大小等。这样可以更好地规划新的分区方案。
4.确定新分区的用途和大小
在进行手动分区之前,我们需要确定新分区的用途。是作为系统分区、数据分区还是其他特定用途的分区?根据用途确定新分区的大小。
5.创建新的分区
根据之前确定的新分区的大小和用途,在硬盘上创建新的分区。可以选择将整个硬盘划分为一个新分区,或者将硬盘划分为多个不同大小的分区。
6.调整分区大小
如果之前的分区大小不合理,我们可以通过调整分区大小来重新规划硬盘空间。但需要注意的是,调整分区大小可能会导致数据丢失,所以一定要提前备份。
7.格式化分区
在创建或调整完分区后,我们需要对新分区进行格式化,以便操作系统能够正常识别和使用。可以选择常用的NTFS或FAT32格式进行格式化。
8.给分区设置标签
为了更好地识别和管理分区,我们可以给分区设置一个易于辨识的标签。这样在操作系统中查看和操作分区时会更加方便。
9.设置分区的盘符
对于数据分区,我们可以为其设置一个特定的盘符,方便在资源管理器中快速访问。可以选择未使用的盘符或者自定义盘符。
10.新分区的挂载点和属性设置
对于某些特殊用途的分区,我们可以设置其挂载点和属性。例如,将一个分区设置为系统保留分区、临时文件存储分区等。
11.将剩余空间分配给其他分区
如果还有未分配的空间,我们可以选择将其分配给其他已有分区,以充分利用硬盘空间。
12.执行分区操作
在完成以上步骤后,我们需要执行磁盘分区操作,将新的分区方案应用到硬盘上。在执行操作之前,再次确保已经备份了重要数据。
13.检查分区结果
在完成磁盘分区操作后,我们需要检查新的分区结果是否与预期一致。可以查看系统中的硬盘管理工具或资源管理器中的分区信息。
14.数据迁移和整理
如果之前备份的数据需要恢复到新分区中,我们可以通过数据迁移工具将数据从备份位置复制到新的分区中。同时,也可以整理和重新组织硬盘上的文件和文件夹。
15.确认分区操作完成
我们需要再次确认分区操作已经完成,并且数据和文件都正常。可以进行一些简单的读写测试,确保硬盘分区的正常使用。
通过使用PE磁盘手动分区,我们可以灵活地管理硬盘空间,满足不同的需求。在进行操作之前,确保备份数据的重要性,了解当前分区情况,并根据需要创建新的分区、调整分区大小、设置标签等。检查分区结果并进行数据迁移和整理,确保分区操作的顺利完成。