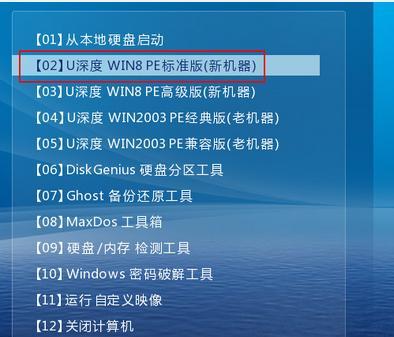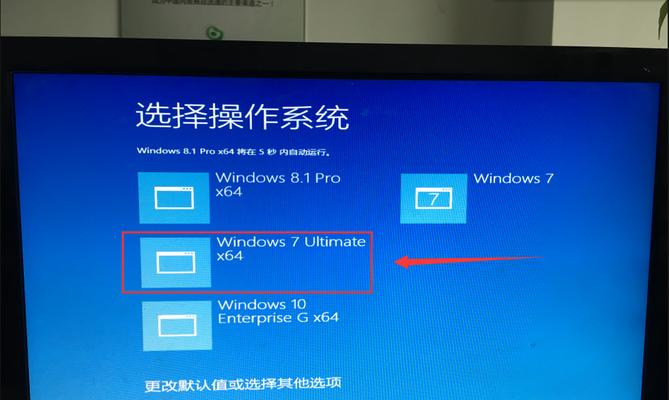作为一款强大而又免费的操作系统,Ubuntu吸引了越来越多的用户。本文将为大家介绍如何使用U盘安装Ubuntu双系统,并提供详细的步骤和注意事项,帮助您顺利完成安装。
准备工作:获取所需材料和软件
1.确保您拥有一台已经安装了Windows系统的电脑。
2.准备一根容量大于4GB的U盘,并将其备份,因为安装过程中会清空U盘中的所有数据。
3.下载Ubuntu的ISO镜像文件,并确保其版本与您想要安装的版本相匹配。
制作启动U盘
4.使用一款可靠的U盘启动制作工具,比如Rufus或者Etcher。
5.插入U盘后,打开启动制作工具,选择UbuntuISO镜像文件,并选择U盘为目标设备。
6.点击“开始”或“制作”按钮开始制作启动U盘。
分区硬盘准备安装空间
7.在Windows系统下,按下Win+X快捷键,选择“磁盘管理”打开磁盘管理工具。
8.在磁盘管理工具中,找到一块未分配的硬盘空间或者缩小已有分区以腾出足够的空间。
9.右键点击未分配的空间或者缩小的分区,选择“新建简单卷”,按照向导创建新的分区。
安装Ubuntu系统
10.插入制作好的启动U盘,重启电脑并进入BIOS设置。
11.在BIOS设置中,将U盘设置为第一启动项,保存设置并重启电脑。
12.进入U盘启动界面后,选择安装Ubuntu并按下Enter键。
13.按照安装向导的提示进行安装过程,选择合适的分区,并设置用户名和密码等信息。
14.安装完成后,重启电脑并选择进入Ubuntu系统。
使用Ubuntu双系统
15.在电脑开机时,可通过选择GRUB菜单来决定进入Windows系统还是Ubuntu系统。
通过以上简单的步骤,您可以成功地使用U盘安装Ubuntu双系统。请务必确保备份重要数据,并严格按照操作流程进行操作,以避免数据丢失或系统损坏。享受使用Ubuntu带来的便利和创造力吧!