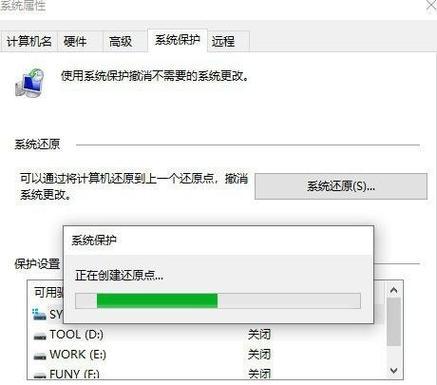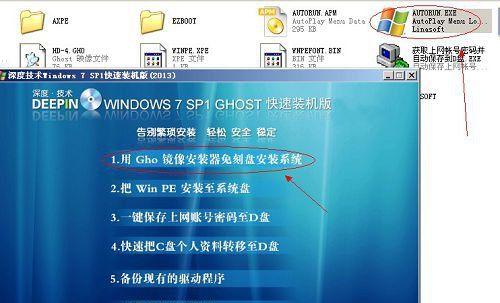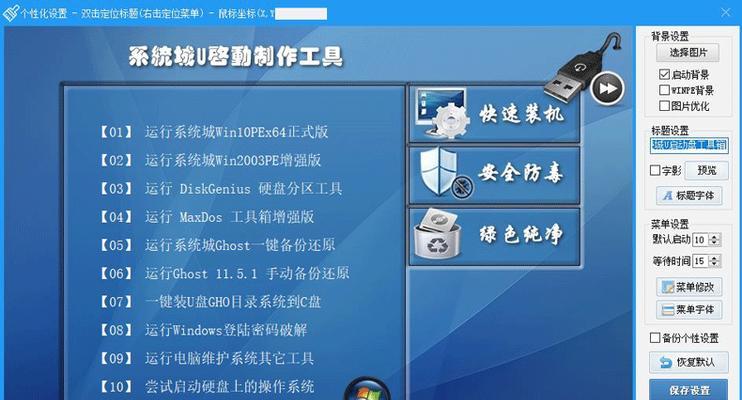在使用电脑的过程中,我们常常会遇到系统崩溃、病毒感染等问题,这时候重装系统是一个有效的解决方法。而Dell电脑提供了一键重装系统的功能,可以帮助用户轻松地恢复系统,让电脑重新焕发新生。本文将介绍如何使用DellRecoveryManager来进行一键重装系统。
了解DellRecoveryManager的功能和作用
DellRecoveryManager是一款预装在Dell电脑上的软件,它提供了一键重装系统的功能。通过这个工具,用户可以快速恢复电脑的出厂设置,包括操作系统、驱动程序、预装软件等。
准备工作:备份重要数据
在进行一键重装系统之前,我们首先需要备份重要的个人数据。这包括文档、照片、视频等文件。将它们复制到外部存储设备或云存储中,以免数据丢失。
查找DellRecoveryManager
DellRecoveryManager通常可以在电脑的启动菜单或控制面板中找到。在启动菜单中,选择“DellRecoveryManager”选项,或者在控制面板中搜索“DellRecoveryManager”并打开。
进入DellRecoveryManager界面
一旦打开DellRecoveryManager,你将看到一个清晰的界面,其中列出了可以进行的操作。点击“系统恢复”选项,然后选择“重装操作系统”。
选择重装系统的方式
在DellRecoveryManager界面中,你将看到两种重装系统的方式。一种是保留个人文件,只重新安装操作系统和预装软件;另一种是删除所有文件并重新安装操作系统和预装软件。根据自己的需求选择合适的方式。
确认重装系统的操作
在选择了重装系统的方式之后,DellRecoveryManager会显示一个确认界面,上面列出了将要删除的文件和程序。确保你已经备份了重要的数据,然后点击“确认”按钮继续。
等待系统恢复完成
一旦你点击了“确认”按钮,DellRecoveryManager将开始重装系统的过程。这个过程可能需要一些时间,取决于你的电脑性能和系统大小。耐心等待系统恢复完成。
重新设置个人设置
系统恢复完成后,你的电脑将回到出厂设置状态。这意味着你需要重新设置一些个人设置,如网络连接、用户账户等。按照系统提示进行操作。
安装和更新驱动程序
在重装系统后,你需要安装和更新一些硬件驱动程序,以确保电脑的正常运行。你可以从Dell官方网站下载最新的驱动程序,并按照提示进行安装。
重新安装预装软件
在重装系统后,一些预装软件可能会被删除。你可以使用DellRecoveryManager中的“应用软件”选项重新安装这些软件,或者从Dell官方网站下载并安装。
恢复个人数据
在重新安装系统和软件之后,你可以将之前备份的个人数据复制回电脑。这样就能恢复到原来的使用环境中,并保留之前的数据。
注意事项:避免病毒感染和数据丢失
为了避免病毒感染和数据丢失,我们建议在重装系统前使用杀毒软件对电脑进行全面扫描。同时,还需要注意备份重要数据,并将其存储在安全的地方。
其他系统恢复选项
除了DellRecoveryManager提供的一键重装系统功能外,Dell电脑还提供了其他一些系统恢复选项。这包括使用恢复分区、系统还原或重新安装操作系统等。根据自己的需求选择合适的方式。
向Dell技术支持寻求帮助
如果你在重装系统的过程中遇到问题,或者需要进一步的帮助和指导,你可以随时联系Dell技术支持。他们将为你解答疑惑并提供专业的支持。
通过DellRecoveryManager的一键重装系统功能,我们可以轻松地恢复Dell电脑的出厂设置,解决系统问题。在操作之前,确保备份了重要数据,并按照提示进行操作。如果遇到问题,可以随时寻求Dell技术支持的帮助。让我们的电脑重新焕发新生!