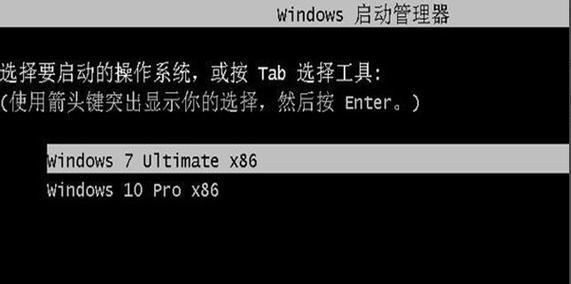随着电脑使用时间的增长,系统可能会出现各种问题导致运行变慢甚至崩溃。此时,使用U盘进行系统还原是一种简单而有效的解决方法。本文将介绍如何使用U盘进行电脑系统还原,让您的电脑重新焕发活力。
准备工作:选择适当的U盘
1.1U盘的选择及规格要求
选择容量不小于8GB的U盘,并确保U盘正常使用,没有坏道和病毒。
下载并创建系统还原U盘
2.1下载官方系统镜像文件
在官方网站上下载与您电脑型号和操作系统版本相对应的系统镜像文件,并将其保存在电脑硬盘中。
2.2制作启动U盘
使用U盘制作工具,将下载的系统镜像文件写入U盘中,生成启动U盘。
备份重要数据
3.1识别并备份重要数据
将重要数据文件复制到其他存储设备或云盘中,以免还原系统时数据丢失。
设置电脑启动顺序
4.1进入BIOS设置界面
重启电脑,在开机过程中按下指定的热键(通常是Del、F2、F12等)进入BIOS设置界面。
4.2修改启动顺序
在BIOS设置界面中,找到启动选项,将U盘的启动顺序调整到第一位。
使用U盘进行系统还原
5.1启动电脑并选择U盘启动
重新启动电脑,当出现提示时按照提示选择U盘启动。
5.2开始系统还原
按照界面提示,选择系统还原的方式和目标路径,并点击开始还原。
等待系统还原完成
6.1系统还原的时间长度
系统还原的时间长度取决于电脑配置和系统镜像文件大小,耐心等待直至还原完成。
重新设置系统配置
7.1恢复默认设置
在系统还原完成后,重新进入BIOS设置界面,恢复默认设置。
7.2更新驱动和软件
根据需要,更新电脑的驱动程序和常用软件,确保系统的正常运行。
重新安装重要软件
8.1安装常用软件
根据个人需求,重新安装常用的办公软件、娱乐软件等。
恢复备份的数据
9.1将备份的数据复制回电脑
将之前备份的重要数据复制回电脑,并确保数据完整性和正确性。
进行系统优化
10.1清理垃圾文件和注册表
使用系统优化软件清理垃圾文件和优化注册表,提高电脑的运行速度。
安装杀毒软件
11.1防护电脑安全
安装一款可信赖的杀毒软件,定期进行系统全盘扫描,保护电脑安全。
定期进行系统备份
12.1预防系统问题
定期使用U盘或其他存储设备进行系统备份,以防止未来出现系统问题。
关注系统更新
13.1安装重要的系统更新
定期检查并安装系统更新,以修复漏洞和增强系统功能。
避免频繁还原系统
14.1注意电脑使用习惯
避免频繁安装不可信软件和访问不安全的网站,以减少系统出现问题的可能性。
U盘电脑还原系统轻松解决问题
本文详细介绍了使用U盘进行电脑系统还原的步骤及注意事项。通过合理备份数据、选择正确的系统镜像文件和进行系统优化,您可以轻松解决电脑系统出现的各种问题,使电脑焕发新生。记得定期备份和更新系统,保持电脑的稳定与安全。