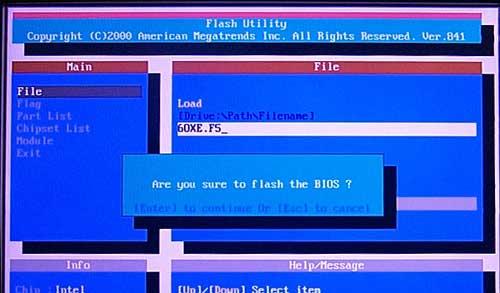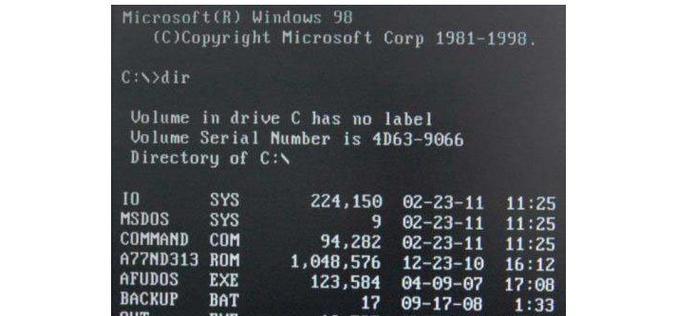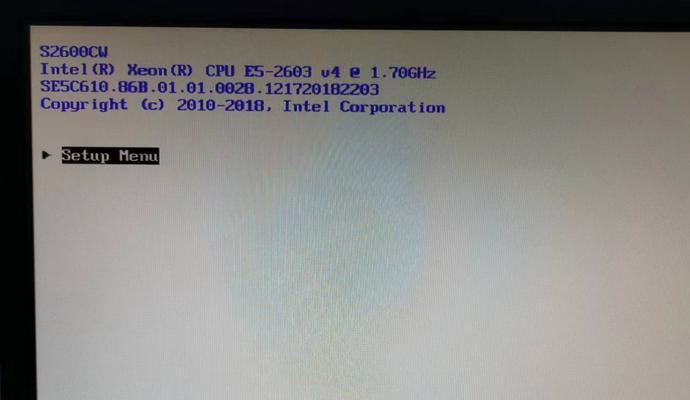无论是笔记本还是台式机,BIOS作为计算机硬件的基本输入输出系统,对于计算机的正常运行起着至关重要的作用。而对于一些老旧的电脑,可能存在着BIOS版本过旧,导致性能下降甚至无法正常启动的问题。然而,通过烧录BIOS,我们可以给电脑焕发新的生命,并提升性能。本文将为大家详细介绍以主板烧录BIOS为主题的教程,让你轻松掌握这项技能。
1.准备所需工具和材料:准备好烧录工具、BIOS固件文件、一个可启动的U盘,以及一台电脑。
2.下载并解压BIOS固件文件:从主板官方网站或制造商提供的资源中下载适合你主板型号的最新BIOS固件文件,并将其解压到一个指定的文件夹中。
3.制作可启动的U盘:使用一个空白的U盘,格式化它并将其设为可启动状态,以便将BIOS固件文件加载到主板上。
4.进入BIOS设置界面:重新启动电脑,在开机过程中按下指定的按键进入BIOS设置界面,一般为F2、Delete或者F12。
5.定位到“BIOS更新”选项:在BIOS设置界面中,查找并定位到“BIOS更新”或者类似的选项。
6.选择U盘作为启动设备:在“BIOS更新”选项中,选择U盘作为启动设备,并保存设置。
7.重启电脑并进入U盘:保存BIOS设置后,重启电脑并进入之前制作好的可启动U盘。
8.运行烧录工具:在U盘中找到并运行之前准备好的烧录工具,一般为.exe格式的可执行文件。
9.导入BIOS固件文件:在烧录工具中,找到导入BIOS固件文件的选项,并选择之前解压好的固件文件。
10.确认和开始烧录:在烧录工具中,确认所选择的固件文件无误后,点击开始烧录按钮,等待烧录过程完成。
11.不要中断烧录过程:在烧录过程中,绝对不要中断电源或者关闭电脑,否则可能会导致主板损坏。
12.等待烧录完成并自动重启:等待烧录过程完成后,烧录工具会自动重启电脑。
13.恢复BIOS设置:在重启后,重新进入BIOS设置界面,并恢复之前的设置,确保电脑正常运行。
14.验证BIOS更新:重启电脑后,查看BIOS设置界面中的版本信息,确认BIOS已成功更新。
15.测试电脑性能:重新启动电脑,并进行一些性能测试,验证BIOS更新是否成功以及是否带来了性能的提升。
通过以上的步骤,你可以轻松地完成一次主板烧录BIOS的操作。这将使你的电脑焕发新生命,提升其性能,甚至修复一些问题。然而,在进行BIOS更新时,请务必谨慎操作,确保选择正确的固件文件,并严格遵循操作步骤,以免造成不可逆的损坏。