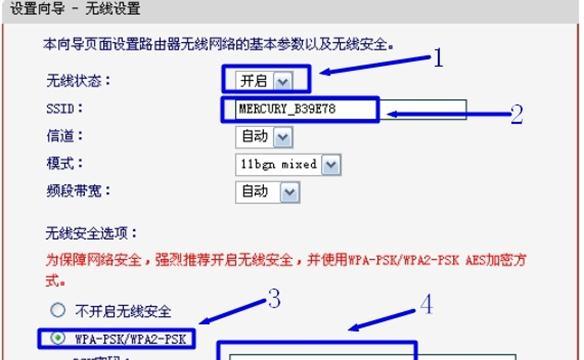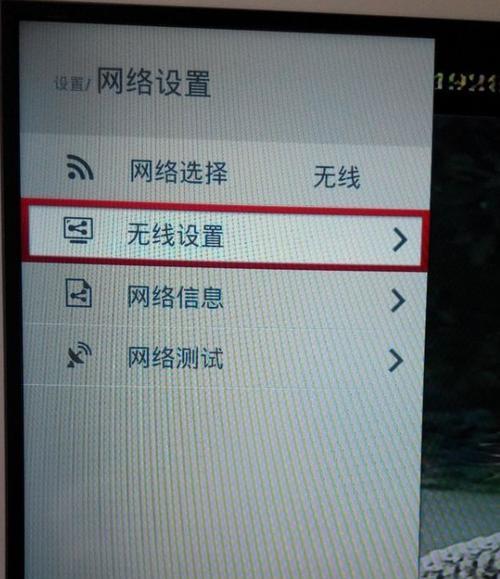随着无线网络的普及和发展,越来越多的人开始使用无线网卡来连接网络。然而,对于一些新手来说,可能不太清楚如何在Win7系统下正确配置和使用无线网卡。本教程将详细介绍Win7系统下无线网卡的使用方法,帮助读者快速连接到无线网络。
一、了解无线网络的基本知识
1.理解无线网络的工作原理
在开启无线网卡前,我们需要了解无线网络是如何工作的。无线网络是通过无线信号传输数据的一种网络形式,通过路由器和无线网卡之间的通信实现。
二、准备工作
2.确认电脑是否安装有无线网卡
在开始配置前,我们需要确认电脑上是否已经安装了无线网卡。可以通过设备管理器来查看电脑的硬件设备列表,确认是否有无线网卡。
三、启用无线网卡
3.打开控制面板并找到网络和共享中心
我们需要打开控制面板,并找到“网络和共享中心”选项。这个选项可以帮助我们配置网络设置。
四、搜索并连接无线网络
4.打开无线网络列表并搜索可用的无线网络
在“网络和共享中心”界面中,点击“管理无线网络”选项。接着,点击“添加”按钮来搜索可用的无线网络。
五、输入网络密码
5.输入无线网络的安全密码
在搜索到可用的无线网络列表中,选择你想要连接的网络,并输入正确的安全密码。如果密码正确,系统将自动连接到该无线网络。
六、连接成功
6.检查网络连接状态
一旦连接成功,我们可以在任务栏的右下角看到一个无线网络连接图标。鼠标悬停在该图标上会显示当前的网络连接状态。
七、设置网络高级选项
7.进入无线网络属性界面
通过右键点击任务栏中的无线网络连接图标,选择“打开网络和共享中心”。接着,在“管理已知的网络”选项中,找到我们刚刚连接的无线网络。
八、忘记网络设置
8.删除已知的网络信息
如果我们希望更改或删除已知的无线网络设置,可以在“管理已知的网络”选项中找到相应的无线网络,并点击“忘记”。
九、设置自动连接
9.设置系统自动连接已知无线网络
在“管理已知的网络”选项中,我们可以选择是否允许系统自动连接我们曾经连接过的无线网络。
十、更新无线网卡驱动程序
10.检查并更新无线网卡驱动程序
为了确保无线网络的稳定性和性能,我们需要定期检查并更新无线网卡的驱动程序。可以通过设备管理器来进行驱动程序的更新。
十一、解决常见问题
11.无法连接到无线网络的解决方法
在连接无线网络时,可能会遇到一些问题,如无法连接、信号弱等。我们可以通过检查路由器、调整无线网卡位置等方式来解决这些问题。
十二、保护网络安全
12.设置无线网络安全设置
为了保护我们的网络安全,我们可以在路由器设置中启用安全性选项,如设置密码、隐藏网络名称等。
十三、适用于其他操作系统的方法
13.了解其他操作系统的无线网卡设置方法
除了Win7系统外,其他操作系统也具有类似的无线网卡设置方法。我们可以通过查询相关的操作系统教程来学习其他系统下的配置方法。
十四、探索更多功能
14.了解无线网卡的高级功能
除了连接无线网络外,无线网卡还具有其他更多的功能,如共享文件、创建无线热点等。我们可以通过深入了解无线网卡的功能来发挥其更大的作用。
十五、
本文详细介绍了Win7系统下无线网卡的使用方法,包括启用无线网卡、搜索并连接无线网络、设置网络高级选项等。希望通过本教程,读者能够更加轻松地使用无线网卡连接网络。如果在配置过程中遇到问题,建议参考相关设备的用户手册或向专业人士咨询。