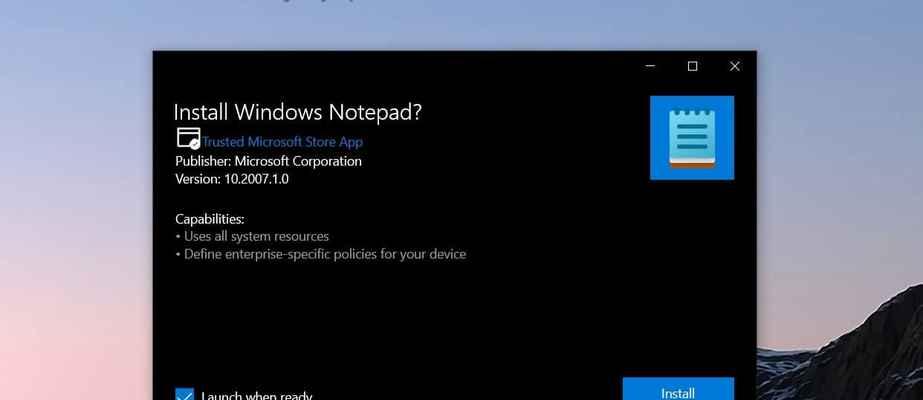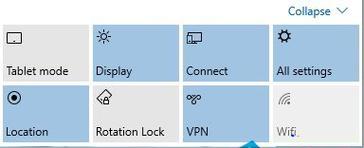随着科技的进步和操作系统的不断更新,很多用户都希望能够将自己的电脑系统升级到最新的Win10版本。而为了方便用户进行系统的安装,U盘版Win10成为了一种简单、快捷的选择。本文将为大家提供一份详细的U盘版Win10使用教程,帮助大家轻松安装操作系统,让电脑焕然一新。
一、准备工作:获取U盘安装包
1.下载Win10镜像文件:通过微软官方网站或其他可靠渠道下载合适的Win10镜像文件,并确保下载的版本与您的电脑兼容。
二、制作U盘启动盘
2.选择合适的制作工具:根据您的需求,选择合适的U盘制作工具,例如Rufus、WindowsUSB/DVDDownloadTool等。
三、设置BIOS并启动电脑
3.进入BIOS设置:将制作好的U盘插入电脑并重启,按照电脑品牌的要求进入BIOS设置界面。
四、安装Win10系统
4.选择启动方式:在BIOS设置界面中,选择U盘作为启动设备,并保存设置后重启电脑。
五、安装过程
5.选择语言和区域:根据个人喜好选择适合自己的语言和区域设置。
六、激活Windows
6.输入产品密钥:如果您有有效的产品密钥,可以在此步骤中输入激活系统。
七、用户许可协议
7.阅读并接受许可协议:请仔细阅读许可协议,并同意后方可继续安装操作系统。
八、选择安装类型
8.选择安装类型:根据您的需求选择合适的安装类型,如全新安装或升级安装等。
九、选择磁盘分区
9.选择磁盘分区:根据个人需求选择磁盘分区,并进行格式化。
十、系统安装
10.系统文件拷贝:系统将自动拷贝安装文件到您的电脑中,请耐心等待。
十一、设定个人设置
11.设定用户名和密码:根据个人需求设定用户名和密码。
十二、安装完成与设置
12.系统安装完成:安装过程结束后,系统将自动重启。
十三、系统优化
13.更新驱动程序:安装完成后,及时更新系统所需的驱动程序,以保证系统的稳定运行。
十四、安装常用软件
14.安装常用软件:根据个人需求,安装所需的常用软件,如浏览器、办公软件等。
十五、
15.安装过程完毕,您的电脑已经成功升级到最新的Win10系统。通过U盘版Win10使用教程,您可以轻松安装操作系统,让电脑焕然一新。如果在安装过程中遇到任何问题,请参考相关的操作指南或咨询专业人士的帮助。