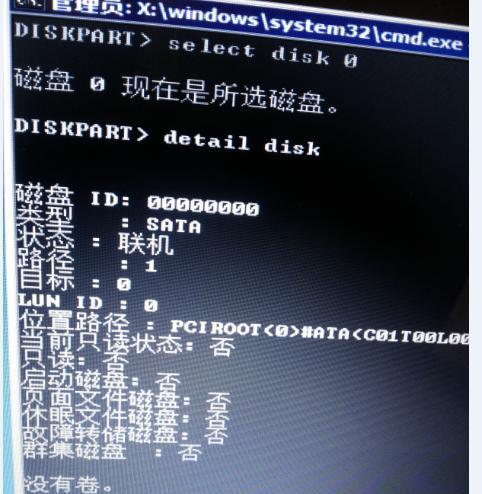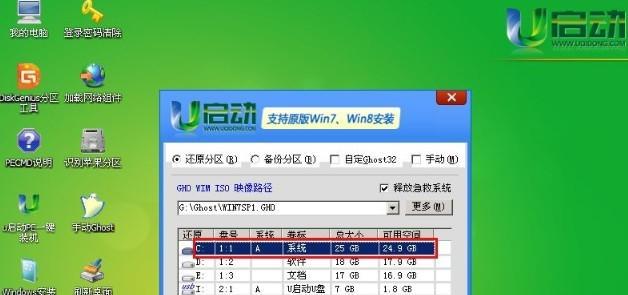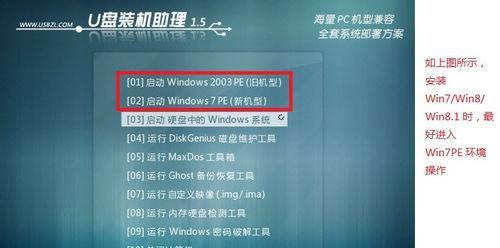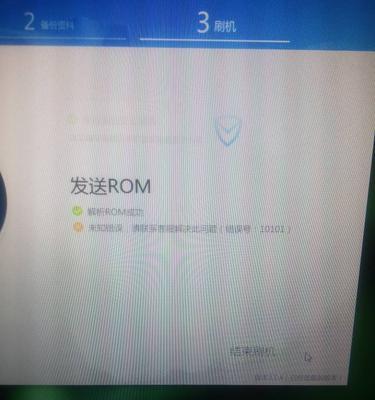在使用惠普电脑时,有时需要重新安装或升级操作系统,而使用光盘装系统是最常见的方法之一。本文将详细介绍如何使用惠普电脑光盘来装系统的步骤,帮助读者轻松完成操作系统的安装。
检查光盘和光驱的状态
在进行系统安装之前,首先要确保光盘和光驱都处于良好的状态,以免出现安装过程中的错误。请确保光盘没有划痕或损坏,并检查光驱是否能正常工作。
备份重要数据
在进行系统安装之前,为了避免数据丢失,我们建议您先备份重要的数据。可以将这些数据存储在外部硬盘、U盘或云存储中,以便在系统安装完成后恢复。
准备系统安装所需的光盘和产品密钥
在开始安装之前,确保您已准备好系统安装所需的光盘和产品密钥。通常,您可以在购买惠普电脑时得到一张操作系统的光盘和一个产品密钥。
插入光盘并重启电脑
将操作系统光盘插入光驱,并重新启动您的惠普电脑。在启动过程中,按照屏幕上的提示进入启动菜单或BIOS设置。
选择从光盘启动
在启动菜单或BIOS设置中,选择从光盘启动。这样,您的电脑将从光盘中加载操作系统的安装程序。
开始安装操作系统
一旦从光盘启动成功,您将进入操作系统的安装界面。在这里,您可以选择需要安装的操作系统版本,并按照屏幕上的提示进行安装。
选择系统安装位置和分区
在安装过程中,您需要选择安装操作系统的位置和分区。可以选择将操作系统安装在主分区上,或者根据个人需求创建新的分区。
接受许可协议
在开始安装之前,您需要接受操作系统的许可协议。请仔细阅读协议内容,并勾选接受协议选项。
输入产品密钥
在安装过程中,您需要输入之前准备好的产品密钥。请确保输入正确,并继续进行安装。
等待系统安装完成
一旦您完成了上述步骤,系统安装程序将开始安装操作系统,并显示安装进度。请耐心等待,直到安装完成。
设置个人首选项
在系统安装完成后,您可以根据个人喜好设置个人首选项,如时区、语言等。
更新系统和驱动程序
完成安装后,我们建议您及时更新系统和驱动程序,以确保电脑的正常运行,并获得最新的功能和修复程序。
恢复备份的数据
在系统安装完成后,您可以使用之前备份的数据恢复个人文件和设置。这样可以确保您的数据完整且可访问。
安装常用软件
完成系统安装后,您可以根据个人需求安装常用的软件程序,如办公套件、浏览器、媒体播放器等。
完成操作系统安装
经过以上步骤,您已经成功使用惠普电脑光盘来装系统。现在您可以开始享受全新的操作系统了!
通过本文所述步骤,您可以轻松使用惠普电脑光盘来安装操作系统。记得在安装之前备份重要数据,仔细选择系统安装位置和分区,并及时更新系统和驱动程序。希望本文对您有所帮助,祝您操作顺利!