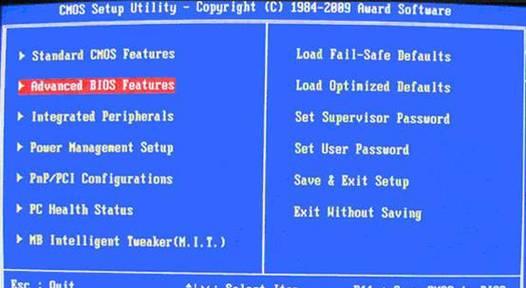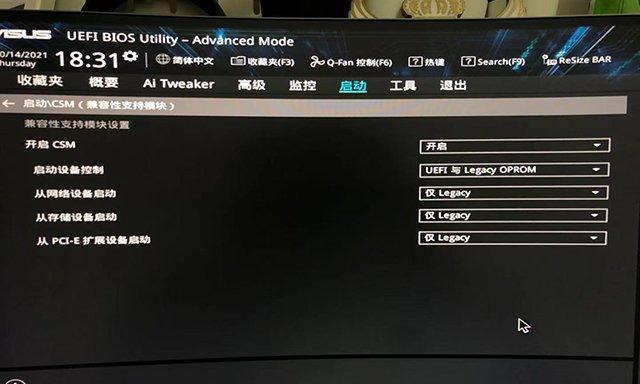在日常使用中,我们经常需要重装或更换电脑系统,而使用U盘在华硕电脑上进行系统安装是一种方便快捷的方式。本教程将详细介绍如何使用U盘在华硕电脑上进行系统安装,帮助读者轻松搞定这个过程。
准备工作:获取所需工具和材料
1.1下载系统镜像文件
1.2获取一个可用的U盘
1.3确认华硕电脑支持U盘启动
制作U盘启动盘:将系统镜像写入U盘
2.1插入U盘并备份其中的重要文件
2.2使用专业工具Rufus制作U盘启动盘
2.3设置Rufus参数并开始写入系统镜像
设置电脑启动项:修改BIOS设置
3.1重启华硕电脑并进入BIOS设置界面
3.2找到启动项设置并选择U盘为启动优先项
3.3保存设置并退出BIOS
安装系统:启动电脑并进行系统安装
4.1重启华硕电脑并等待U盘启动
4.2选择系统安装方式和分区设置
4.3开始系统安装,并等待安装过程完成
系统设置:个性化调整和必备驱动安装
5.1进行必要的系统设置和个性化调整
5.2安装华硕电脑所需的驱动程序
5.3更新系统并完成所有设置
常见问题与解决方法:遇到问题时的处理办法
6.1U盘无法启动的解决方法
6.2安装过程中出现错误的处理办法
6.3安装完成后出现问题的解决方法
注意事项与技巧:更好地进行系统安装
7.1确保U盘和系统镜像文件的完整性和正确性
7.2选择合适的系统版本和语言设置
7.3备份重要数据以避免意外损失
系统安装后的优化与维护:保持系统良好状态
8.1清理无用文件和优化系统性能
8.2定期更新和升级操作系统
8.3安装有效的杀毒软件和进行定期全盘扫描
使用U盘在华硕电脑上安装系统的简单操作
通过本教程的指导,我们学会了使用U盘在华硕电脑上安装系统的方法。这种方式简单方便,适用于各种型号的华硕电脑。希望读者可以通过本教程顺利完成系统安装,享受到流畅的电脑使用体验。