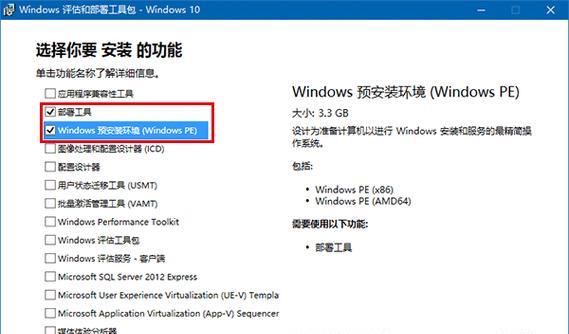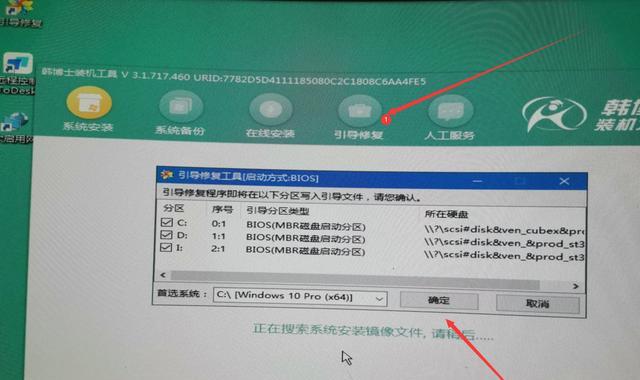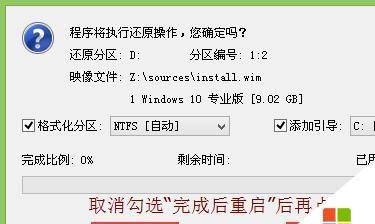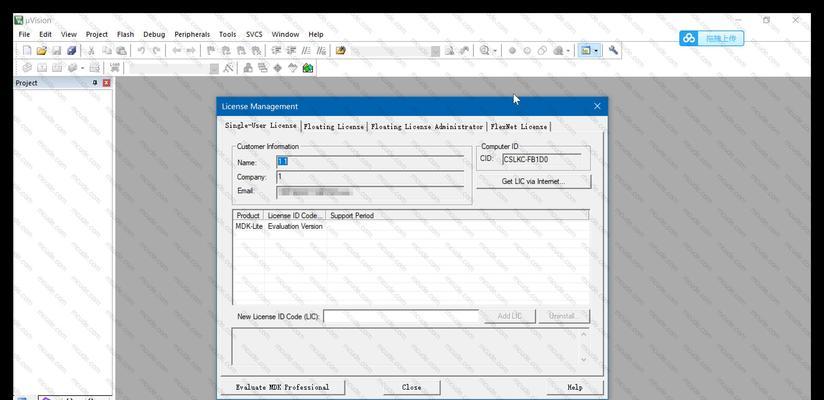随着计算机在我们日常生活中的普及和重要性的增加,我们对电脑中的数据也越来越重视。为了保护我们的数据免受丢失或损坏的风险,定期备份系统是至关重要的。而本文将以使用PE(预安装环境)为工具,详细教你如何创建完整且全面的Windows10系统备份。
文章目录:
1.预备工作:下载和准备PE工具
在开始使用PE备份Win10之前,我们需要先下载并准备好合适的PE工具。推荐使用常见的PE制作工具如AOMEIPEBuilder、WinPE等,并确保已经下载好对应的ISO文件。
2.创建PE启动盘:制作可启动的PE启动盘
将下载好的PE工具进行安装,并按照指导制作一个可启动的PE启动盘。这将成为我们备份时的操作系统环境。
3.启动至PE环境:通过PE启动盘启动电脑
将制作好的PE启动盘插入电脑,重启电脑并按照提示进入PE环境。这将为我们提供一个独立于主操作系统的安全环境进行备份。
4.连接外部设备:将备份存储设备连接至电脑
将外部的备份存储设备(如移动硬盘或U盘)连接至电脑,并确保设备能够正常识别和访问。
5.打开备份工具:选择PE环境下的备份工具
在PE环境中打开已经预先安装好的备份工具(如AOMEIBackupper),以便进行后续的备份操作。
6.选择备份类型:完整备份或增量备份
在备份工具中选择备份类型,可以选择完整备份或增量备份。完整备份会将整个系统盘进行备份,而增量备份只会备份系统发生变化的部分。
7.选择备份目标:指定存储备份的位置
在备份工具中选择一个合适的目标位置来存储备份文件,确保目标位置有足够的空间来存放备份文件。
8.开始备份:执行系统备份操作
确认所有设置正确后,点击开始按钮开始执行系统备份操作。整个备份过程可能需要一段时间,请耐心等待。
9.备份完成:确认备份操作已经完成
等待备份过程完成后,备份工具会提示备份完成。请仔细检查备份文件的完整性,确保备份文件没有损坏或丢失。
10.恢复测试:验证备份文件的可用性
可以尝试使用备份工具中的恢复功能来验证备份文件的可用性,并确保备份文件能够正确地还原系统。
11.定期备份:建立系统定期备份计划
为了确保数据安全,建议建立一个定期备份计划,定期备份系统以保护数据免受意外损失。
12.备份策略:选择合适的备份策略
根据自己的需求和硬件条件,选择合适的备份策略。完整备份提供更全面的保护,但需要更多的存储空间和时间。
13.备份注意事项:备份时需要注意的一些细节
在备份过程中,需要注意一些细节,如电源充足、网络稳定等,以确保备份过程顺利进行。
14.备份与同步:备份和同步数据的区别与联系
备份和同步是不同的概念,本将解释备份和同步之间的区别,并指导如何根据不同的需求选择适合的操作。
15.备份教程:数据安全从备份开始
通过本文详细的PE备份Win10教程,我们可以轻松地创建全面的系统备份,确保我们的数据安全。现在,你可以定期进行系统备份,让数据安全从备份开始。