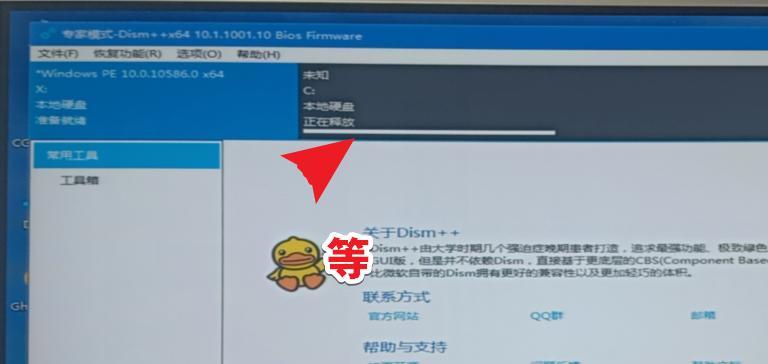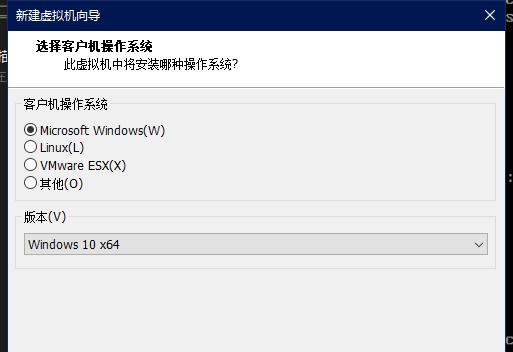在Windows操作系统中,DISM(DeploymentImageServicingandManagement)是一个非常有用的工具,可以在PE(PreinstallationEnvironment)环境中进行系统维护。本文将介绍如何使用DISM工具在PE中进行系统修复和更新。
一、准备工作:创建PE启动盘
1.创建一个空的U盘,并下载WindowsADK(AssessmentandDeploymentKit)工具。
2.使用ADK工具中的PE创建器,将PE环境写入U盘。
二、启动PE环境并打开命令提示符
1.将PE启动盘插入目标计算机,并启动计算机。
2.在PE启动界面选择“命令提示符”选项。
三、使用DISM进行系统修复
1.使用命令“dism/image:C:\/cleanup-image/restorehealth”来修复操作系统映像文件中的错误。
2.等待修复过程完成后,重新启动计算机。
四、使用DISM进行系统更新
1.使用命令“dism/image:C:\/online/cleanup-image/scanhealth”来扫描操作系统映像文件的完整性。
2.使用命令“dism/image:C:\/online/cleanup-image/checkhealth”来检查操作系统映像文件的健康状态。
3.使用命令“dism/image:C:\/online/cleanup-image/restorehealth”来修复操作系统映像文件中的错误。
4.使用命令“dism/image:C:\/online/cleanup-image/startcomponentcleanup”来清理组件存储。
5.使用命令“dism/image:C:\/online/cleanup-image/startcomponentcleanup/ResetBase”来清理组件存储并重置基线。
五、使用DISM进行驱动程序管理
1.使用命令“dism/image:C:\/online/add-driver/driver:C:\drivers\example.inf”来添加驱动程序。
2.使用命令“dism/image:C:\/online/remove-driver/driver:C:\drivers\example.inf”来移除驱动程序。
六、使用DISM进行软件包管理
1.使用命令“dism/image:C:\/online/get-packages”来获取系统安装的软件包列表。
2.使用命令“dism/image:C:\/online/remove-package/packagename:example-package”来移除指定软件包。
七、使用DISM进行Windows组件管理
1.使用命令“dism/image:C:\/online/enable-feature/featurename:example-feature”来启用指定的Windows组件。
2.使用命令“dism/image:C:\/online/disable-feature/featurename:example-feature”来禁用指定的Windows组件。
八、使用DISM进行映像操作
1.使用命令“dism/mount-wim/wimfile:C:\image.wim/index:1/mountdir:C:\mount”来挂载映像文件。
2.使用命令“dism/unmount-wim/mountdir:C:\mount/commit”来卸载并保存对映像文件的修改。
九、使用DISM进行应用程序管理
1.使用命令“dism/image:C:\/online/add-package/packagepath:C:\example.cab”来添加应用程序。
2.使用命令“dism/image:C:\/online/remove-package/packagename:example-package”来移除应用程序。
十、使用DISM进行语言包管理
1.使用命令“dism/image:C:\/online/add-package/packagepath:C:\language-pack.cab”来添加语言包。
2.使用命令“dism/image:C:\/online/remove-package/packagename:language-pack”来移除语言包。
十一、使用DISM进行驱动程序导出
1.使用命令“dism/image:C:\/get-drivers/all”来获取系统中所有的驱动程序列表。
2.使用命令“dism/image:C:\/export-driver/destination:C:\drivers”来导出驱动程序到指定目录。
十二、使用DISM进行镜像操作
1.使用命令“dism/capture-image/imagefile:C:\install.wim/capturedir:C:\source”来创建映像文件。
2.使用命令“dism/apply-image/imagefile:C:\install.wim/index:1/applydir:C:\destination”来安装映像文件。
十三、使用DISM进行回收空间操作
1.使用命令“dism/image:C:\/online/cleanup-image/startcomponentcleanup/ResetBase”来清理组件存储并重置基线。
2.使用命令“dism/image:C:\/online/cleanup-image/spsuperseded”来删除不再需要的备份文件。
十四、使用DISM进行系统信息查询
1.使用命令“dism/image:C:\/online/get-packages”来获取系统安装的软件包列表。
2.使用命令“dism/image:C:\/online/get-features”来获取系统安装的Windows组件列表。
十五、
通过使用DISM工具在PE环境中进行系统维护,我们可以方便地修复和更新Windows操作系统,管理驱动程序、软件包、Windows组件以及映像文件,以及进行其他系统操作。利用DISM的丰富功能,我们能够更好地管理和维护Windows操作系统。