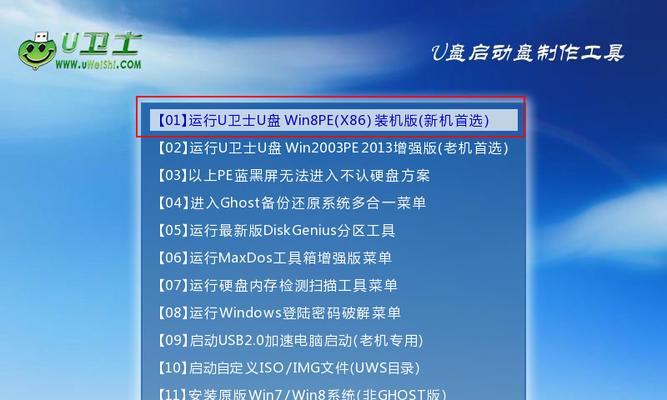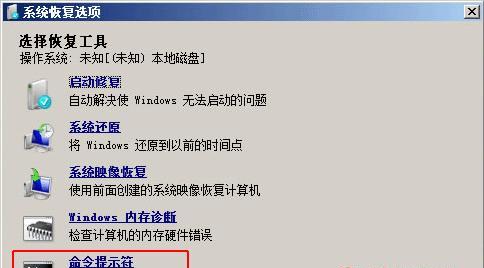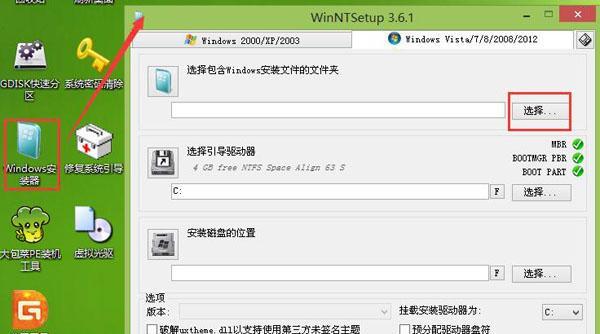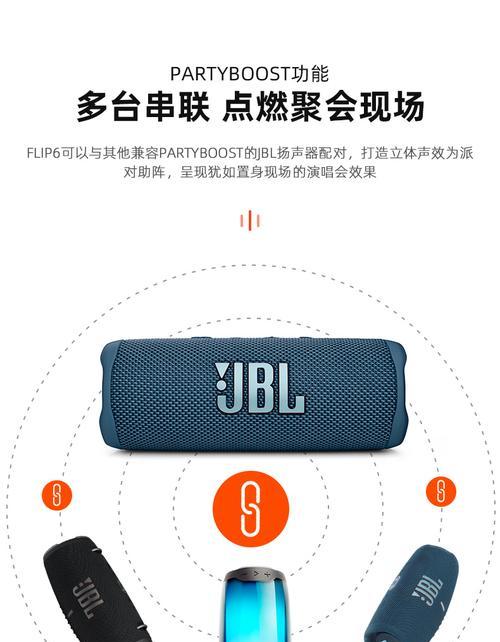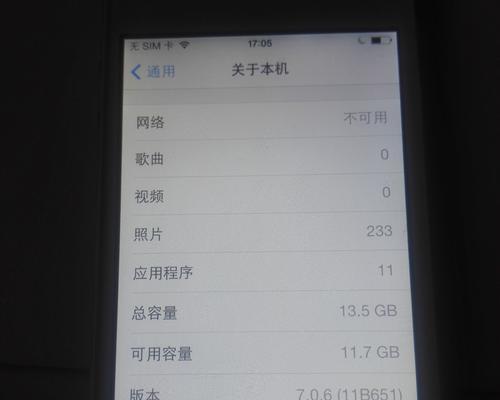在安装操作系统时,很多人都想选择原版的Windows7系统,而使用PE工具来安装原版系统则是一种较为简单和可行的方法。本文将为您详细介绍以PE安装Win7原版的教程和步骤,帮助您轻松完成系统安装。
准备所需工具及文件
1.1硬盘分区工具的选择与使用方法
我们需要准备一个合适的硬盘分区工具来对电脑硬盘进行分区操作,常用的有DiskGenius、DiskManagement等。接着,我们根据自己的需要对硬盘进行分区,确保系统安装后的可用空间满足要求。
1.2Windows7原版ISO镜像文件的获取与下载
在进行PE安装之前,我们需要先获取到Windows7原版ISO镜像文件。这可以通过官方渠道或者第三方下载站点进行获取。确保下载到的镜像文件是完整且没有被修改过的原版系统。
1.3PE工具的选择与制作
我们需要选择一个可信赖的PE工具来进行系统安装,推荐使用常见的PE工具如WinPE、Hiren'sBootCD等。根据个人情况和需要,选择合适的PE版本,并制作出可启动的PE工具。
制作PE启动盘
2.1使用PE工具制作启动U盘或光盘
利用选择好的PE工具,按照其提供的制作步骤和方法,将PE系统制作成可启动的U盘或光盘。确保制作过程中没有出现错误并顺利完成。
2.2设置计算机的启动顺序
在进行PE安装之前,我们需要进入计算机的BIOS设置界面,将启动顺序调整为首先从U盘或光盘启动。这样在重启计算机时,系统会自动从PE启动盘中加载PE系统。
进入PE系统进行系统安装
3.1选择安装方式及系统分区
当计算机成功从PE启动盘中加载PE系统后,我们需要选择“安装”选项进入系统安装界面。接着,根据个人需要选择要安装的系统版本,并对硬盘进行分区操作。
3.2挂载Windows7原版ISO镜像文件
在系统安装界面中,我们需要将之前下载好的Windows7原版ISO镜像文件挂载到PE系统中,以便进行系统文件的复制和安装。
3.3开始系统安装
确认所有设置和分区操作都已完成后,点击“下一步”按钮开始系统的安装。此时系统会自动将所需的系统文件复制到硬盘中,并自动重启计算机。
安装完成及后续操作
4.1设置个人信息和系统配置
当计算机重新启动后,我们需要根据提示设置个人信息,如用户名、密码等。接着,根据个人需求对系统进行进一步的配置,如网络设置、显示设置等。
4.2安装驱动程序和常用软件
在系统安装完成后,我们需要及时安装计算机所需的驱动程序和常用软件,确保系统的正常运行和使用。
4.3激活Windows7原版系统
为了正常使用Windows7原版系统,我们需要对其进行激活。根据系统提供的激活方法,按照步骤和提示完成激活过程。
通过本文的介绍,我们了解了以PE安装Win7原版的教程和步骤。使用PE工具可以帮助我们更方便地安装原版系统,避免使用非官方渠道或修改过的系统带来的安全风险。希望本文对您在安装Windows7原版系统时能够有所帮助。