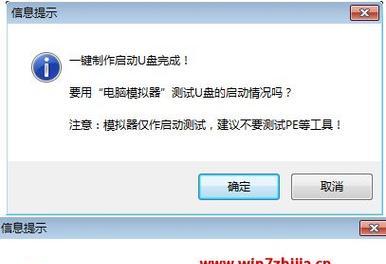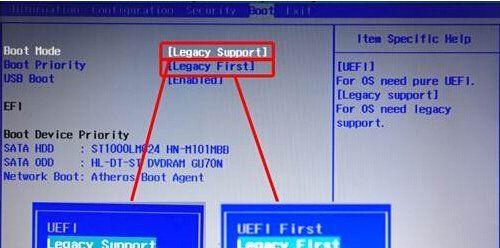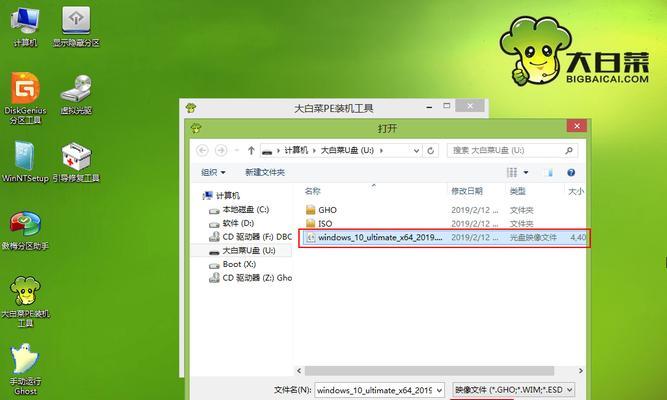如今,随着科技的不断发展,计算机已经成为了我们生活中不可或缺的一部分。然而,在某些情况下,我们可能需要使用其他操作系统来进行特定的任务或修复计算机问题。而大白菜U盘启动盘正是一种非常方便的解决方案。本文将为您详细介绍如何使用大白菜U盘制作一个可启动的便携操作系统。
准备工作:选择合适的U盘
在制作大白菜U盘启动盘之前,首先需要选择一个合适的U盘。推荐选择容量较大且质量可靠的U盘,并确保其中的数据已备份。
下载大白菜U盘启动盘制作工具
在制作U盘启动盘之前,需要先下载并安装大白菜U盘启动盘制作工具。该工具可以在官方网站上免费下载,确保下载的是最新版本。
插入U盘并运行制作工具
将选好的U盘插入计算机的USB接口,然后双击打开下载好的大白菜U盘启动盘制作工具。接着,选择U盘所在的磁盘,并点击“开始制作”按钮。
选择操作系统镜像文件
在制作过程中,需要选择一个合适的操作系统镜像文件。这可以是一个已经下载好的ISO文件,或者是通过工具在线下载。
制作启动盘
点击“制作启动盘”按钮后,制作工具会自动将操作系统镜像文件写入U盘。这个过程可能需要一段时间,请耐心等待。
设置计算机启动项
在制作完成后,需要进入计算机的BIOS设置界面,将U盘设置为第一启动项。这样,在下次启动计算机时,它将自动从U盘中加载操作系统。
重启计算机
保存BIOS设置后,重启计算机。在启动过程中,按下相应的快捷键进入引导菜单,并选择从U盘启动。
安装操作系统
根据操作系统的安装向导,进行相应的设置和安装。这个过程与普通的操作系统安装过程没有太大区别。
配置操作系统
安装完成后,根据个人需求进行操作系统的配置。可以安装所需的软件、设置网络连接等。
使用U盘启动盘
制作完成后,您就拥有了一个便携的操作系统,可以随身携带,并在任何一台计算机上使用。只需插入U盘并重启计算机,即可进入您的个人操作系统。
注意事项:备份重要数据
在制作U盘启动盘之前,请确保重要的数据已备份。制作启动盘的过程中,U盘上的所有数据将被清除。
注意事项:选择合适的操作系统镜像
在选择操作系统镜像文件时,请确保其与您所需要的操作系统版本相匹配,避免出现不兼容或无法启动的情况。
注意事项:遵循制作工具的使用说明
在制作U盘启动盘的过程中,请严格按照大白菜U盘启动盘制作工具的使用说明进行操作,以免出现错误或损坏U盘等问题。
注意事项:谨慎使用公共设备
当您使用U盘启动盘时,请谨慎选择计算机。避免在不可信任的公共设备上使用,以防个人信息泄露或计算机感染病毒。
通过本文的介绍,相信大家对于使用大白菜U盘启动盘制作便携操作系统有了一定的了解。这种方法不仅能够方便我们在需要时进行操作系统的切换,还能帮助我们修复计算机故障。赶快行动起来,制作属于自己的U盘启动盘吧!