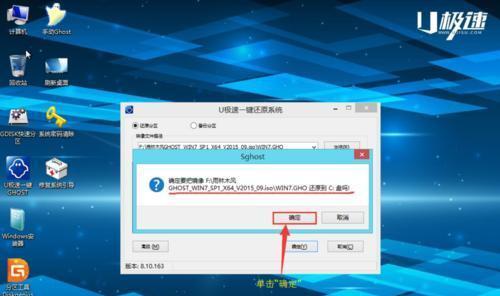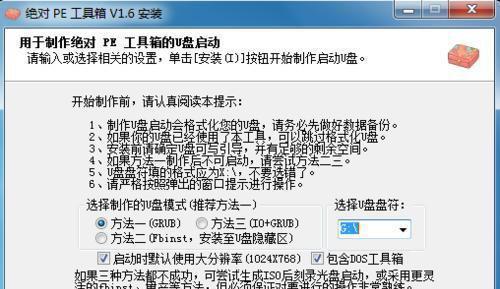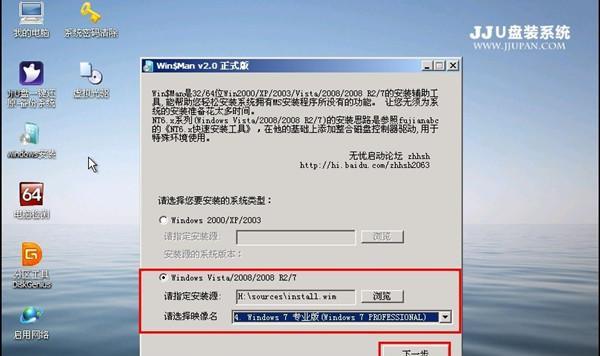随着科技的进步,越来越多的人开始使用U盘来制作和安装操作系统。本文将介绍如何使用U盘制作Win7系统,并详细讲解制作过程中的每个步骤。
1.准备工作:获取Win7系统镜像文件和U盘,确保U盘容量不小于4GB。
在制作Win7系统之前,首先需要准备好相应的资源,即Win7系统镜像文件和U盘。确保U盘的容量足够存放Win7系统的安装文件。
2.下载和挂载Win7系统镜像文件。
使用合法渠道下载Win7系统镜像文件,并将其挂载为虚拟光驱。
3.格式化U盘并设置引导分区。
将U盘插入计算机,打开磁盘管理工具,格式化U盘为NTFS格式,并设置其为可引导分区。
4.使用Diskpart命令设置U盘的主引导记录(MBR)。
通过运行Diskpart命令,选中U盘,清除其分区和MBR信息,并设置U盘的分区为激活状态。
5.将Win7系统文件复制到U盘中。
将Win7系统镜像文件中的所有文件复制到U盘的根目录中。
6.修改U盘的引导设置。
使用BCD工具修改U盘的启动配置,使其能够正确引导Win7系统安装程序。
7.重启电脑并从U盘启动。
重启计算机,并在启动时按照提示进入BIOS设置界面,将U盘设置为首选启动设备,并保存设置后重启。
8.进入Win7安装界面,进行系统安装。
根据Win7安装界面的提示,选择语言、时区等相关设置,并进行系统安装。
9.完成Win7系统的基本设置。
在Win7安装完成后,按照界面提示进行一些基本设置,如输入用户名、密码等。
10.安装驱动程序。
根据计算机硬件的不同,可能需要安装相应的驱动程序,以确保硬件正常工作。
11.更新系统和安装常用软件。
在安装驱动程序后,及时更新Win7系统,安装常用软件,以提高系统的稳定性和功能。
12.配置网络和防火墙。
配置计算机的网络连接,并设置防火墙,确保系统的安全性和网络的正常使用。
13.备份系统和设置恢复点。
为了预防系统出现问题,及时备份系统文件,并设置系统恢复点,以便在需要时可以快速恢复到之前的状态。
14.个性化设置和优化系统性能。
根据个人需求,进行个性化设置,如更改壁纸、桌面图标等,并进行系统性能优化,以提高系统的运行速度和稳定性。
15.通过本文的步骤,你已经成功地使用U盘制作了Win7系统,现在可以尽情地享受Win7系统带来的便利和功能。
本文详细介绍了如何使用U盘制作Win7系统的方法,并提供了每个步骤的详细说明。通过按照本文的指导,你可以轻松地将Win7系统安装到电脑中,提升计算机的使用体验。