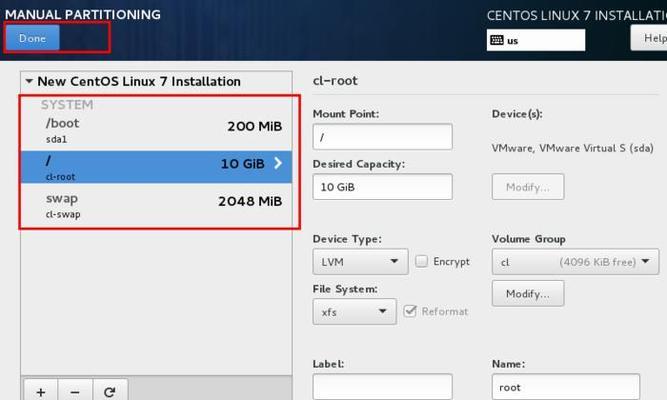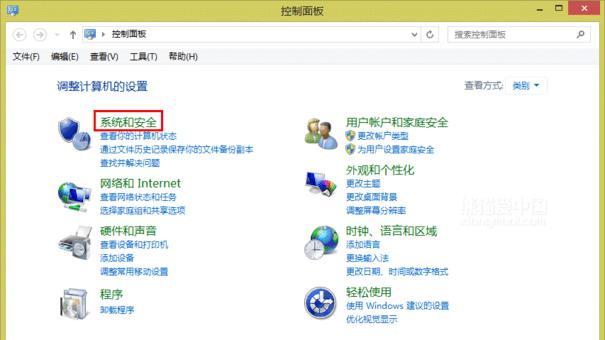在搭建服务器环境或进行系统部署时,CentOS是一个被广泛使用的操作系统。然而,传统的光盘安装方式繁琐且耗时,为了简化这一过程,本文将介绍如何使用PE工具进行无盘安装CentOS,使系统部署变得更加轻松。
准备工作:下载和制作PE启动盘
1.下载PE镜像文件:打开浏览器,搜索“PE镜像下载”,进入官方网站下载适用于您的机型的PE启动盘。
2.制作PE启动盘:将下载好的PE镜像文件写入U盘或光盘,制作成PE启动盘,确保您的机器可以从该启动盘启动。
设置BIOS启动项和插入PE启动盘
1.进入计算机的BIOS设置界面,找到“启动顺序”或“Boot”选项,并将U盘或光盘设置为第一启动项。
2.插入制作好的PE启动盘,保存并退出BIOS设置。
使用PE工具进行CentOS无盘安装
1.开机启动:重启计算机,此时系统会从PE启动盘启动,进入PE工具操作界面。
2.打开PE工具:在PE启动后的界面上,找到并打开PE工具,通常位于桌面或开始菜单中。
3.选择CentOS安装文件:在PE工具中,找到并选择CentOS的ISO镜像文件,点击下一步继续。
4.确认分区和格式化:根据实际需求,在PE工具中选择目标硬盘和分区方式,并进行格式化操作。
5.安装CentOS:PE工具会自动将CentOS安装文件解压到目标硬盘中,并配置引导等必要项,安装过程可能需要一些时间,请耐心等待。
6.设置系统用户和密码:在安装完成后,根据提示设置系统用户和密码等相关信息。
重启计算机并配置CentOS系统
1.重启计算机:安装完成后,从硬盘启动计算机,此时系统会自动进入新安装的CentOS系统。
2.配置网络连接:进入CentOS系统后,根据需要配置网络连接,确保服务器可以正常访问互联网。
3.更新系统和安装软件:使用命令行或图形界面工具,更新系统,并根据需要安装所需软件。
4.配置防火墙和安全设置:根据实际需求,配置CentOS系统的防火墙和安全设置,保障服务器的安全性。
5.部署应用程序和服务:根据需求,配置并部署所需的应用程序和服务,完成服务器的搭建。
6.测试服务器功能:对搭建好的CentOS服务器进行功能测试,确保一切正常。
通过使用PE工具进行CentOS无盘安装,我们可以简化系统部署过程,节约时间和精力。PE工具提供了一种快捷且可靠的方式,使得CentOS的安装变得更加轻松。通过准备工作、设置BIOS启动项和插入PE启动盘、使用PE工具进行无盘安装以及重启计算机并配置系统等步骤,我们可以快速搭建一个稳定可靠的CentOS服务器环境。希望本文能为您提供有关以PE安装CentOS的实用指南,帮助您更好地完成系统部署任务。