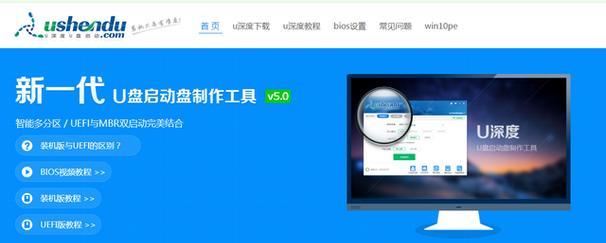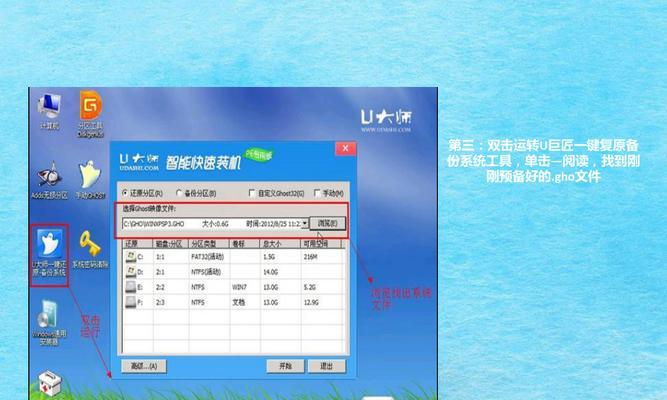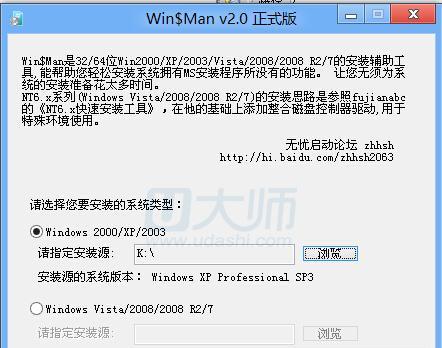在电脑使用过程中,我们有时需要重新安装操作系统来解决一些问题或者升级系统版本。使用U盘启动工具可以方便快捷地进行系统安装,本文将详细介绍使用U盘启动工具安装系统的步骤和注意事项。
1.准备一个可用的U盘
我们需要一个容量足够大、无坏道的U盘作为启动工具。建议选择16GB或以上容量的U盘,并且在使用前先进行格式化。
2.下载U盘启动工具
在互联网上搜索并下载一款可靠的U盘启动工具,例如常用的rufus等。确保下载的软件来自官方网站或信誉良好的软件下载站。
3.运行U盘启动工具
下载完成后,双击运行U盘启动工具的安装文件,并按照提示完成安装。
4.插入U盘并打开U盘启动工具
将准备好的U盘插入电脑的USB接口,然后打开刚刚安装好的U盘启动工具。
5.选择U盘和系统镜像文件
在U盘启动工具中,选择插入的U盘,并在系统镜像文件选项中选择要安装的系统镜像文件。请确保系统镜像文件的来源可靠。
6.配置启动项和格式化选项
根据个人需求,配置U盘启动工具中的启动项和格式化选项。可以选择是否将U盘格式化为FAT32格式,并设置分区大小。
7.开始制作启动盘
确认所有配置无误后,点击开始或制作启动盘等按钮,开始制作U盘启动盘。此过程可能需要一些时间,请耐心等待。
8.设置电脑从U盘启动
制作完成后,重启电脑并进入BIOS设置界面,将启动顺序调整为从U盘启动。保存设置后,重启电脑。
9.进入系统安装界面
电脑重新启动后,就会从U盘启动,并进入系统安装界面。根据界面提示,进行系统安装的相关操作。
10.安装系统
按照系统安装界面的指引,选择安装语言、安装分区等选项,并开始安装系统。此过程可能需要一些时间,请耐心等待。
11.等待系统安装完成
系统安装过程中,电脑会自动重启几次,直到安装完成。请耐心等待,不要中途强制关机。
12.完成系统安装
系统安装完成后,根据界面提示进行一些基本设置,如设置电脑名称、网络连接等。
13.拔出U盘并重新启动
系统设置完成后,拔出U盘,并重新启动电脑。此时,您已成功使用U盘启动工具安装了新的操作系统。
14.安装驱动程序和软件
系统重新启动后,根据需要安装相应的驱动程序和软件,以确保电脑正常运行。
15.备份系统和重要文件
安装系统完成后,建议及时进行系统备份,并定期备份重要文件,以防数据丢失或系统故障。
使用U盘启动工具安装系统是一种简单高效的方法,通过本文所介绍的步骤,您可以轻松地完成系统安装。请记住,在操作过程中保持耐心,并注意备份重要数据,以免造成不必要的损失。