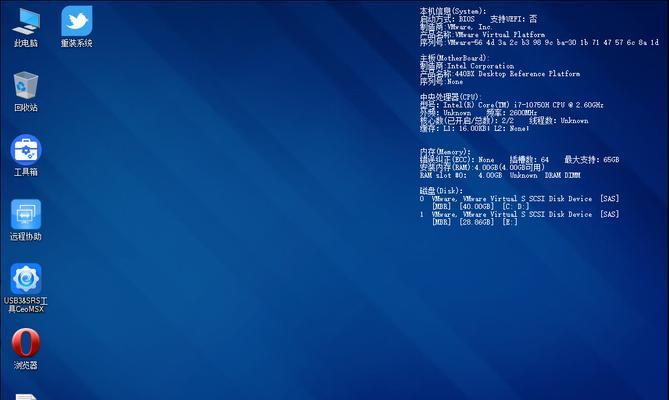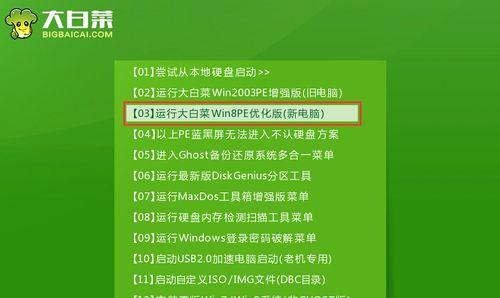随着电脑使用的普及,我们经常会遇到各种系统问题,如无法启动、蓝屏等。在这些情况下,使用U盘PE系统启动可以帮助我们快速解决问题。本文将详细介绍如何使用U盘PE系统进行启动以及相关注意事项。
一、准备工作:获取并制作U盘PE系统
1.获取最新版的U盘PE系统镜像文件,关键字:U盘PE系统获取
2.使用专业的PE制作工具,如Rufus或UltraISO,关键字:U盘PE系统制作工具
3.根据制作工具的使用指南,制作U盘PE系统,并确保U盘为启动盘
二、设置电脑启动顺序
4.将制作好的U盘插入电脑,并重启电脑
5.进入BIOS设置界面,关键字:BIOS设置
6.在引导选项中将U盘设为第一启动选项
7.保存设置并退出BIOS界面
三、使用U盘PE系统进行启动
8.重启电脑,确保U盘插入
9.电脑启动时会自动识别U盘PE系统并进入
10.在PE系统中选择相应的功能,如修复启动、病毒查杀等
四、常见问题及解决方法
11.问题一:U盘无法识别
U盘插入电脑后无法被识别
解决方法:重新制作U盘PE系统,确保制作工具和镜像文件正确
12.问题二:启动过程卡顿或失败
在启动过程中,电脑卡在某个界面或无法成功启动
解决方法:检查BIOS设置是否正确,确保U盘为第一启动选项
13.问题三:PE系统中无法找到需要的功能或工具
在PE系统中无法找到修复启动等功能
解决方法:尝试使用其他版本的U盘PE系统或检查制作工具是否正确选择了相关组件
14.问题四:U盘PE系统运行速度过慢
在PE系统中运行速度极慢,无法正常操作
解决方法:将U盘插入USB3.0接口,确保电脑硬件配置足够支持PE系统的运行需求
15.注意事项及
在使用U盘PE系统启动时需要注意的一些事项,并对本文进行
通过本文的介绍,我们学习了如何使用U盘PE系统启动电脑并解决常见的系统问题。同时,我们还了解到制作U盘PE系统和设置电脑启动顺序的方法,以及在遇到问题时的解决办法。希望本文能够帮助读者更快速、便捷地解决电脑问题,提高工作效率。