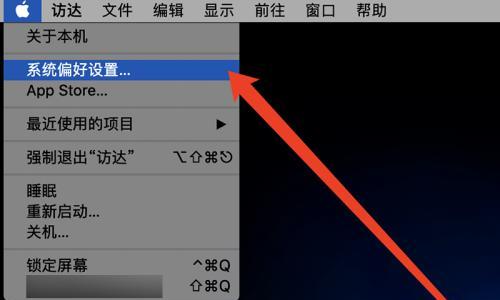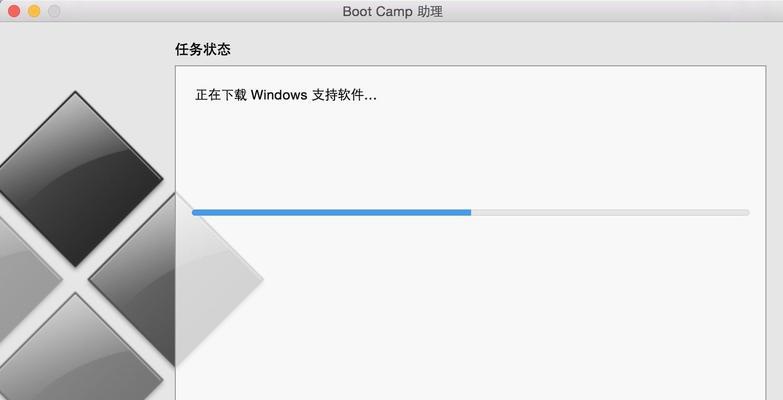苹果电脑作为一款高性能、稳定性强的设备,其操作系统一直备受用户喜爱。然而,随着技术的不断进步和用户需求的改变,有时候我们可能需要更换苹果电脑的操作系统。本文将为大家介绍如何在苹果电脑上进行系统切换,帮助你轻松完成这一过程。
备份重要数据
在进行系统切换之前,首先要确保你的重要数据已经进行了备份。连接外部硬盘或使用云存储服务,将你的文件、照片、音乐等重要数据进行备份。
了解新系统要求
在选择要更换的操作系统之前,我们需要先了解该系统的硬件和软件要求。查阅官方文档或者咨询专业人士,确保你的设备满足新系统的要求。
选择合适的操作系统
根据个人需求和设备兼容性,选择一款适合自己的操作系统。可以考虑最新版本的macOS或者根据特定功能需求选择较旧版本的系统。
下载系统镜像文件
在苹果官方网站或其他可靠的来源下载所选操作系统的镜像文件。确保下载的文件没有被篡改,并且是经过认证的官方版本。
创建安装盘
将下载的镜像文件写入一个可启动的安装盘,可以通过终端命令行或者第三方软件来完成这一步骤。确保安装盘的制作过程中没有出现任何错误。
准备工作
在安装新系统之前,我们需要做一些准备工作。关闭所有正在运行的程序,将电脑连接电源,并连接到稳定的互联网网络。
启动安装盘
将制作好的安装盘插入苹果电脑,然后重新启动电脑。按住启动时的特定键盘组合(通常是Option/Alt键),选择启动时使用的设备为安装盘。
进入安装界面
等待电脑从安装盘启动后,会进入到系统安装界面。选择语言、地区等设置,然后点击“继续”。
选择磁盘和格式化
在系统安装界面中,选择要安装新系统的磁盘。可以选择直接覆盖旧系统,或者在磁盘上分区并保留旧系统。
开始安装
确认磁盘选择无误后,点击“安装”按钮开始安装新系统。此过程可能需要一些时间,请耐心等待。
系统设置
安装完成后,会进入系统设置界面。根据个人需求,设置语言、网络连接、AppleID等信息,并完成用户账户的创建。
恢复数据
安装完成后,可以选择从之前备份的数据中恢复个人文件和设置。可以通过迁移助手或手动复制粘贴等方式进行恢复。
安装更新
安装新系统后,记得及时检查系统更新。在“系统偏好设置”中选择“软件更新”,下载并安装最新的系统更新。
重新安装应用程序
在切换系统后,可能需要重新安装一些应用程序。打开AppStore或者官方网站,下载并安装你需要的应用程序。
系统切换完成
恭喜!你已经成功完成苹果电脑系统的切换。现在可以享受全新的操作系统带来的各种新功能和改进。
通过备份数据、选择合适的操作系统、下载镜像文件、创建安装盘、启动安装盘、进入安装界面、选择磁盘和格式化、开始安装、系统设置、恢复数据、安装更新、重新安装应用程序等一系列步骤,我们可以轻松完成苹果电脑系统的切换。切换系统可能会带来一些风险,请务必仔细阅读官方文档并谨慎操作。祝愿大家在新的系统环境下有一个愉快的使用体验!