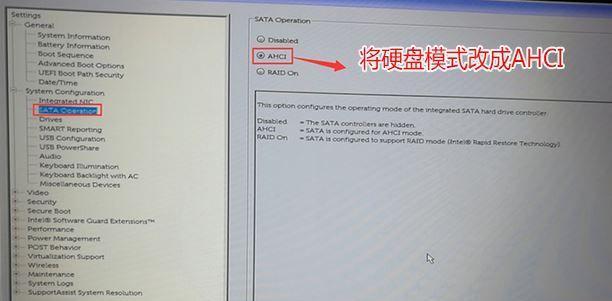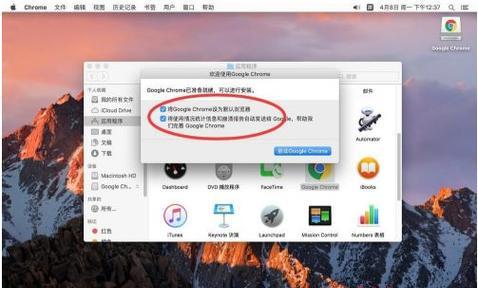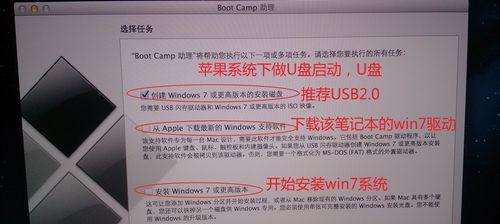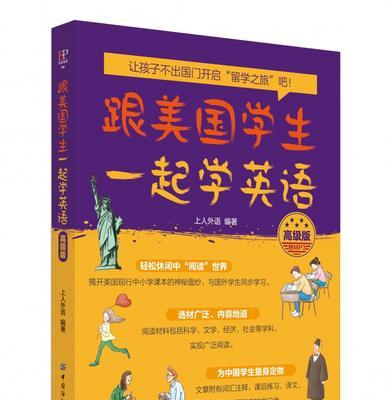苹果笔记本自带的操作系统是macOS,但有时我们可能需要在苹果笔记本上安装Windows系统。而通过使用USB安装Win7系统,我们可以轻松实现这一目标。本文将详细介绍在苹果笔记本上使用USB安装Win7系统的教程和步骤。
1.准备所需工具和材料
在开始之前,我们需要准备一个空白的USB闪存驱动器、一台苹果笔记本和Windows7操作系统的镜像文件。
2.下载和安装BootCamp助理
为了能够进行USB安装,我们需要下载并安装苹果提供的BootCamp助理程序。这个工具将帮助我们创建Windows分区以及安装所需的驱动程序。
3.创建Windows分区
打开BootCamp助理后,选择“创建Windows7或更新版本的安装盘”,然后按照提示进行分区设置。请注意,此操作将会清空你的硬盘上的所有数据,请提前备份。
4.准备USB驱动器
将空白的USB闪存驱动器连接到苹果笔记本上,并确保其容量足够大以容纳Windows7镜像文件。注意,连接USB闪存驱动器后,它将会被格式化并且所有数据将会被删除,请提前备份。
5.创建Win7安装盘
在BootCamp助理中选择“继续”,然后选择“保存Windows支持软件”,将Windows7镜像文件保存到USB闪存驱动器上。这个过程可能需要一些时间,取决于你的系统配置和Windows7镜像文件的大小。
6.重启电脑并进入引导界面
在完成Windows支持软件的保存后,重启苹果笔记本,并按住Option键,直到看到一个包含可用启动选项的界面。
7.选择USB启动
在引导界面上,选择USB闪存驱动器作为启动设备,然后点击“进入安装”按钮。
8.安装Windows7
按照安装向导的提示,选择语言、时区等设置,然后选择“自定义安装”,接下来选择之前创建的Windows分区作为安装目标,并按照向导完成安装过程。
9.安装BootCamp驱动程序
安装完成后,我们需要安装BootCamp助理中保存的Windows支持软件,以便正常使用硬件设备和功能。
10.更新和激活Windows7
在安装完成后,我们需要更新Windows7系统并激活,以获取最新的功能和安全补丁,并确保系统的正常运行。
11.优化系统设置
根据个人需求,进行必要的系统设置和优化,例如安装常用软件、调整显示设置等。
12.备份重要数据
在使用Windows7系统之前,建议备份所有重要数据,以防意外情况发生导致数据丢失。
13.驱动程序更新
定期检查并更新系统中的驱动程序,以确保硬件设备正常工作并获得更好的性能和稳定性。
14.注意事项
使用Windows系统时,请注意安全问题,定期更新操作系统和防病毒软件,并避免下载和安装未经验证的软件。
15.结语
通过以上教程和步骤,我们可以轻松地在苹果笔记本上使用USB安装Win7系统。请确保按照指导进行操作,并注意备份数据以及遵守相关安全注意事项。希望本文能够帮助到需要在苹果笔记本上安装Windows系统的用户们。