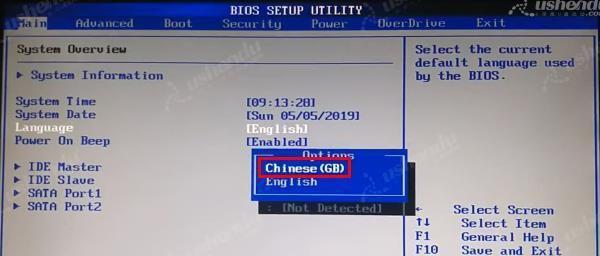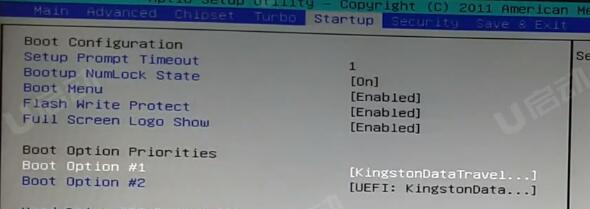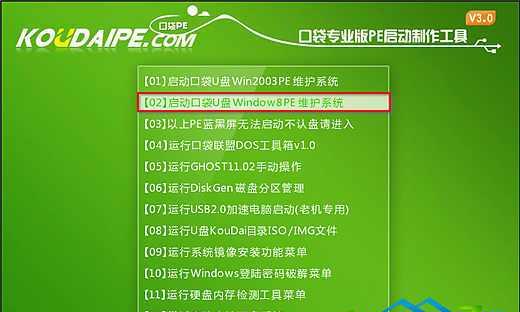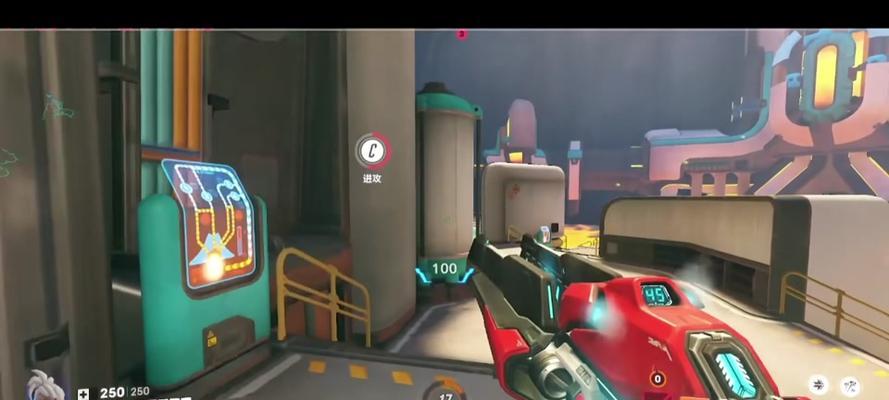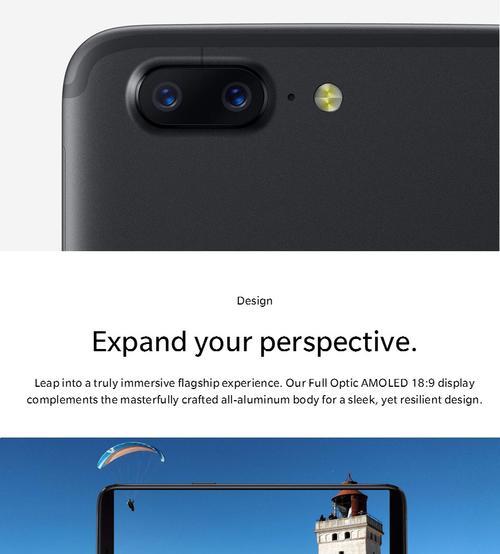在现代计算机的日常使用中,我们经常会遇到系统崩溃、病毒感染等问题,这时候重装系统就成了解决方案之一。而为了确保重装系统的顺利进行,我们还需要正确设置BIOS。本文将详细介绍使用U盘重装系统并正确设置BIOS的步骤和注意事项,帮助读者轻松应对这一任务。
一、准备工作:选择合适的U盘
在进行U盘重装系统之前,首先需要准备一台可用的U盘,并确保其容量足够存放操作系统镜像文件。同时,还要注意选择高质量的U盘,以确保数据传输的稳定性和安全性。
二、下载操作系统镜像文件
在进行U盘重装系统之前,需要先下载相应的操作系统镜像文件,并将其保存到计算机的本地硬盘上。
三、制作启动盘
1.连接U盘到计算机上,并确保U盘为空。
2.打开制作启动盘工具,选择操作系统镜像文件,并指定U盘为目标磁盘。
3.点击开始制作启动盘,等待制作完成。
四、重启计算机并设置BIOS
1.关闭计算机,并连接已制作好的U盘。
2.开启计算机,并按下特定的快捷键进入BIOS设置界面(不同品牌的计算机可以使用不同的快捷键,一般是DEL或F2)。
3.在BIOS设置界面中,找到启动选项,并将U盘设置为第一启动项。
4.保存设置并退出BIOS。
五、重装系统
1.重启计算机,并等待计算机自动从U盘启动。
2.进入系统安装界面,根据提示进行操作系统的安装。
六、重新设置BIOS
1.在操作系统安装完成后,重启计算机并按下相应的快捷键进入BIOS设置界面。
2.恢复原来的BIOS设置,并将U盘从启动项中移除。
3.保存设置并退出BIOS。
七、安装驱动程序
1.重启计算机,并等待系统正常启动。
2.连接到互联网,并下载并安装所需的驱动程序。
八、更新系统及安装常用软件
1.打开系统更新工具,更新操作系统至最新版本。
2.下载并安装常用软件,以满足个人的日常需求。
九、备份重要数据
1.在使用U盘重装系统之前,最好提前备份重要数据,以免在重装系统的过程中丢失数据。
十、检测系统稳定性
1.重启计算机,并确保系统运行稳定,没有出现异常情况。
十一、设置安全软件
1.安装并设置防病毒软件,确保计算机的安全性。
十二、优化系统性能
1.对刚重装完的系统进行一些优化设置,以提升系统的运行效率和用户体验。
十三、注意事项及常见问题解决
1.提供一些注意事项和常见问题的解决方法,以帮助读者在遇到问题时能够及时解决。
十四、遇到问题怎么办?
1.如果读者在使用U盘重装系统和设置BIOS的过程中遇到了问题,可以寻求专业人士或相关论坛的帮助。
十五、
通过本文的介绍,我们了解了如何使用U盘重装系统并正确设置BIOS。正确操作并遵循注意事项,可以帮助我们顺利完成这一任务,并确保系统能够正常运行。希望读者能够从本文中获得帮助,并成功完成自己的U盘重装系统的工作。